by Chelsea Weibust
One of the biggest issues I see in projects is duplicate information. This is something I always try to avoid whenever I can. This might mean duplicate information within a single Revit file across multiple sheets, or duplicate information between different programs.
If you find yourself getting structural schedules from engineers, or have non-Revit-using people at your firm who prefer to write keynotes, room schedules, etc. in Excel that need to be imported into Revit or AutoCAD, please see the video below for a step-by-step tutorial of how to safely link your files so they will update from a single source.
if you tend to learn better with pictures rather than videos, see below for a step-by-step tutorial of how to link your Excel sPREADSHEETS into both AutoCAD and Revit.
Continue reading below
Linking Excel tables into AutoCAD
1. Open Excel Spreadsheet
First you'll want to open the excel spreadsheet that needs to be linked into your project file. You can format the fonts, columns widths, cell merging, etc. now, or you can always come back and edit the table later.
2. Open a new AutoCAD file
Open a new AutoCAD file if you will be linking the spreadsheet into Revit, but if you’re linking into an existing AutoCAD project, open that project file.
3. Click the Link Data icon
You can find this under the Annotate tab in the Tables section.
4. Click Create a new Excel Data Link
5. Enter Data Link Name
Enter the name of the schedule you'll be linking in and hit OK. Then hit OK on the Data Link Manager dialogue box.
7. Check cell range
Flip back over to your Excel file to check the cell range for the information you're linking. In this case, the cell range is A1 to C14.
8. Modify Data Link settings
Flip back over to your AutoCAD file and in the data link dialogue box, enter the following information:
To choose the Excel file you’ll be linking in, click the three dots and find the file.
Make sure the path type is set to full path.
Make sure the correct sheet is chosen.
Check the Link to Range box and enter the cell range that you found in step 6 in the format of A1:C14
9. Click on the Table icon
You can find the table icon under the Annotate tab in the Tables section.
Continue reading below
Consider checking out my Foundations of Revit course if:
You want to learn Revit but don’t know where to start
You wish you could work faster and more efficiently in Revit but don’t know how
You’re tired of making the same changes repeatedly and want to learn a better way
I want to help you become proficient in Revit and feel confident working on any type of project.
Check out my course here to see if it’s a good fit for you and your needs!
10. Select Insert From Data Link
Then use the drop down menu below it to select the data link you just created and hit OK.
11. Place table
Click anywhere in the drawing space to place your table. Your screen should look something like this.
12. Save the file
Linking Excel into Revit
Excel can't link directly into Revit so a workaround for that problem is to link the Excel file into AutoCAD (as we just did above) and then link the AutoCAD file into Revit. Luckily the hard part is over; linking into Revit is very simple.
1. Open your Revit project
Navigate to the sheet you want to put the spreadsheet onto.
2. Select Link CAD icon
You can find the Link CAD icon on the ribbon under Insert in the Link section.
3. Modify Link settings
Navigate to where your AutoCAD file is saved, make sure it's a DWG file, and select the file.
Change the colors to Black and White
Change positioning to Manual - Center
Click Open on the dialogue box
4. Click anywhere on the drawing area to place the schedule.
5. Save your file
That's it you're done!
Making Changes to the Table
Any changes that need to be made to the table/spreadsheet, whether it's formatting, content, etc. should be done within the Excel file. Something to keep in mind though is that, although the table is linked into both AutoCAD and Revit, it won't automatically update when you make changes.
Here's what you need to do to make sure those changes are reflected in AutoCAD and Revit as well as Excel.
1. Save your Excel file
Once you make changes to the Excel spreadsheet, save the file.
2. Update AutoCAD
No go back to your AutoCAD file, select the entire table, and click the Download From Source icon. You can find it under the Annotate tab in the Tables section. This will pull the new information from the Excel file and update it in the CAD file.
If the table ends up having strange formatting after updating, you can place a line on any corner of the table to mark the original location, select and delete the table, and then insert a new table using the same data link, placing it back in the original spot. This should resolve any formatting issues.
3. Save the file
Make sure the updates are reflected and then save the file.
Continue reading below
4. Manage Links in Revit
Go back to Revit and select the Manage Links icon on the ribbon under the Manage tab in the Manage Project section.
5. Reload Link
Select the CAD Formats tab
Click on the link you want to update
Select Reload and hit OK
6. Save your file
Check to make sure that the updates are reflected in your Revit project and save the file.
Note: If you close and reopen your Revit project after updating the AutoCAD file, the changes will automatically update in Revit once you reopen the file. This will not happen automatically in AutoCAD though. You will still have to reopen the AutoCAD file, download from source, and save the file to update any changes made in the linked Excel file.
Final Tips
Modifying Number of Cells
If you make any changes to the number of rows or columns in the table, simply go back to the Data Link Manager and adjust the cell range. Then save and reload the link in Revit.
Again, if you have any formatting issues, mark the top left corner of the table, delete it, and then insert a new table using the data link.
Copying Schedules in Revit
If you copy a linked schedule in Revit across multiple sheets, only the original schedule will be linked. So if you want to have the same schedule on multiple pages, be sure to link them in on each page, not copy them.
Still thinking about whether or not my Foundations of Revit course is right for you?
Just by watching the first FOUR lessons, you’ll already be leaps and bounds ahead of so many Revit users that have overlooked the key features covered in those lessons.
It’s very difficult to learn Revit by jumping around from one YouTube tutorial to the next.
That’s why in my Foundations of Revit course, I walk you through an entire project from start to finish, sharing my best practices and tips + tricks along the way. You'll even get a variety of resource files, including custom Revit families, which you'll learn how to create yourself.
Think you might want to check it out? Click here to learn more about it.

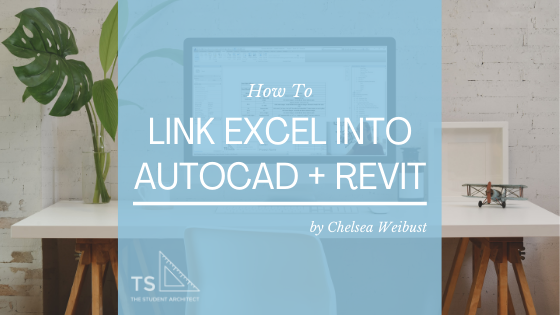
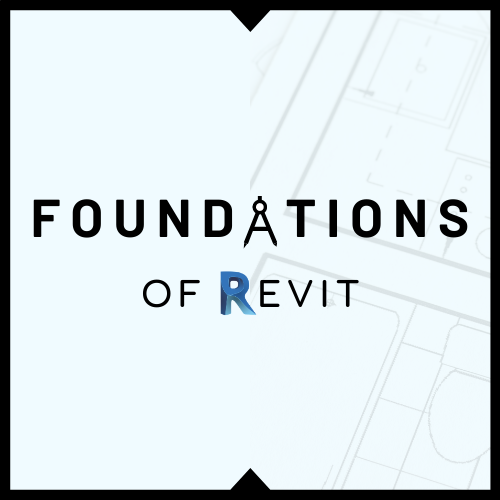
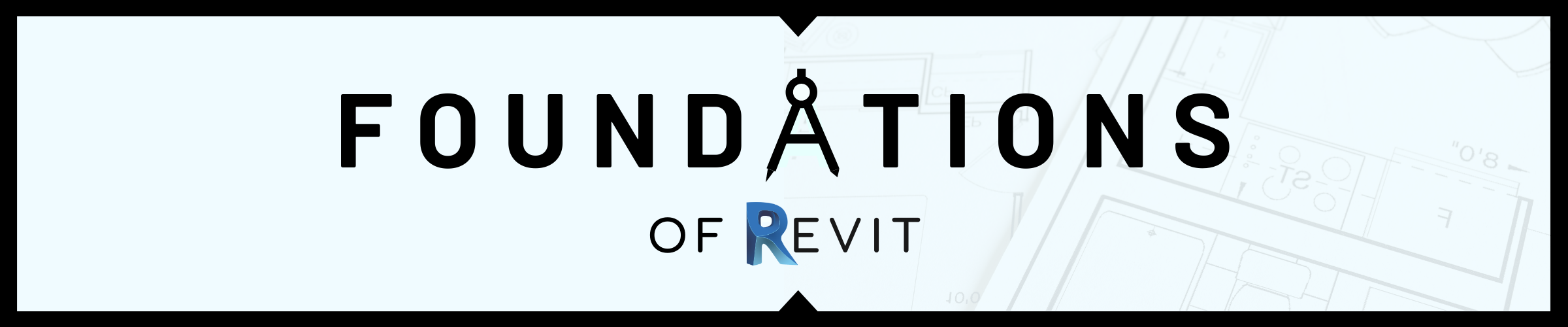



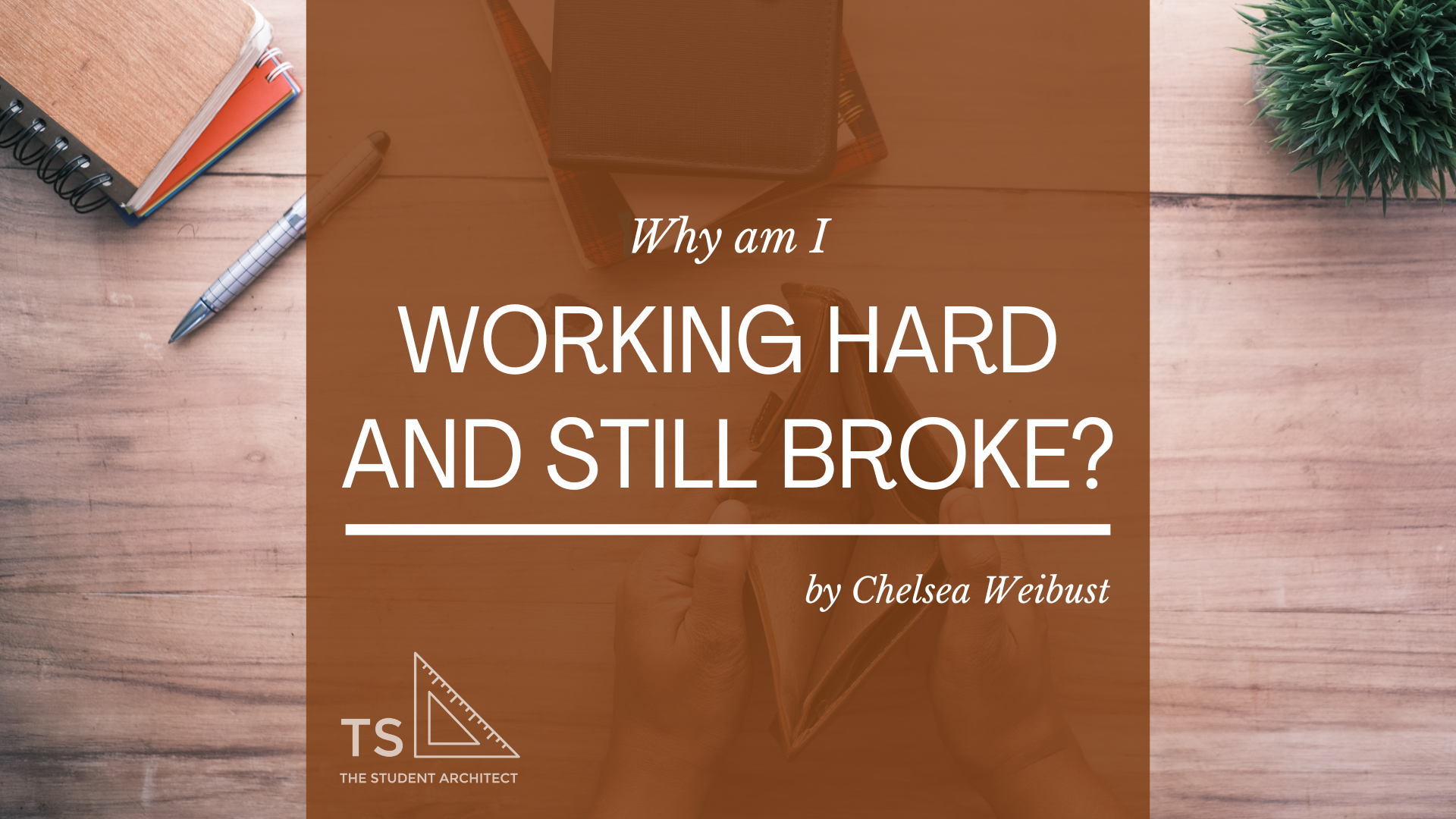
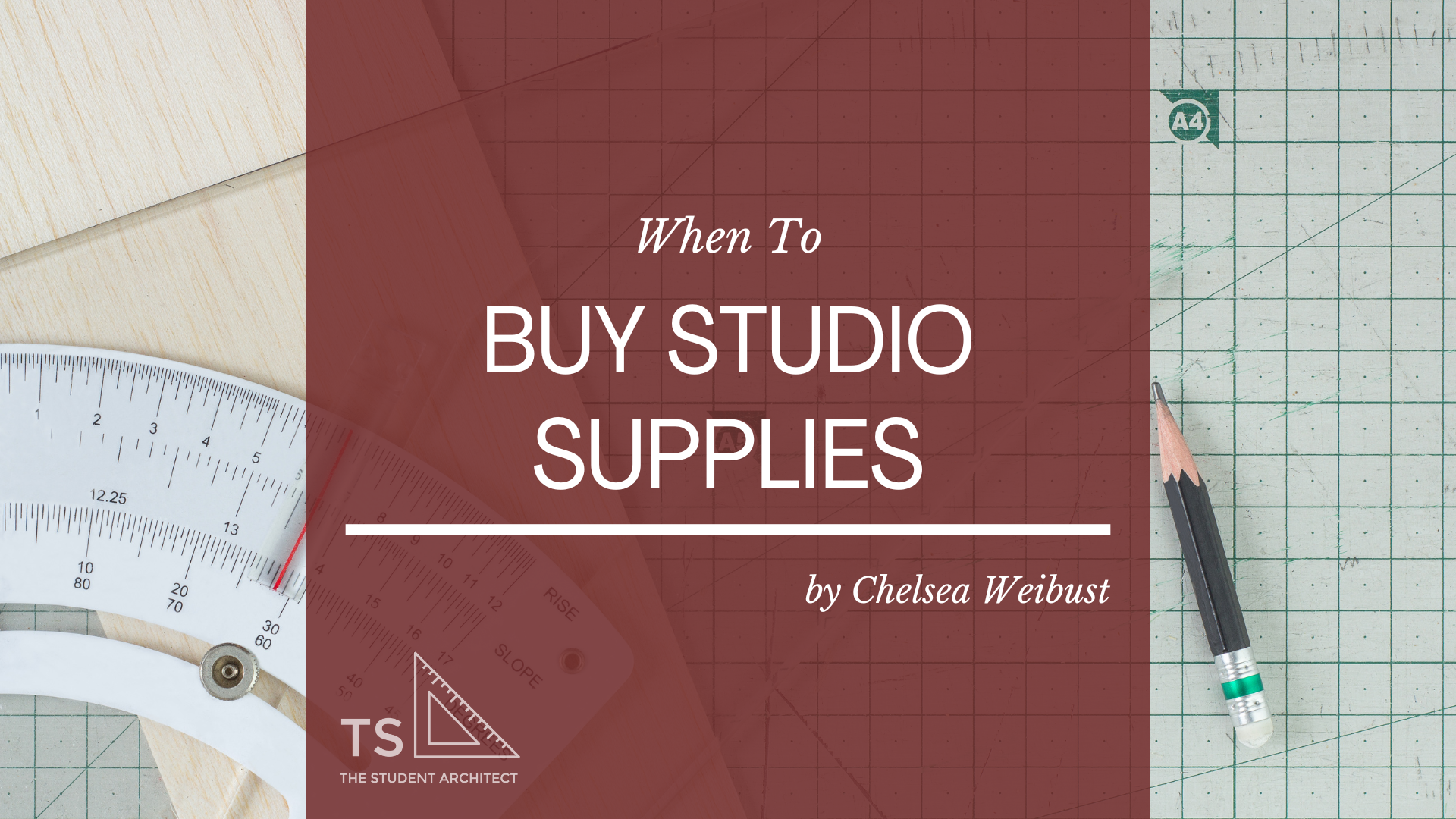
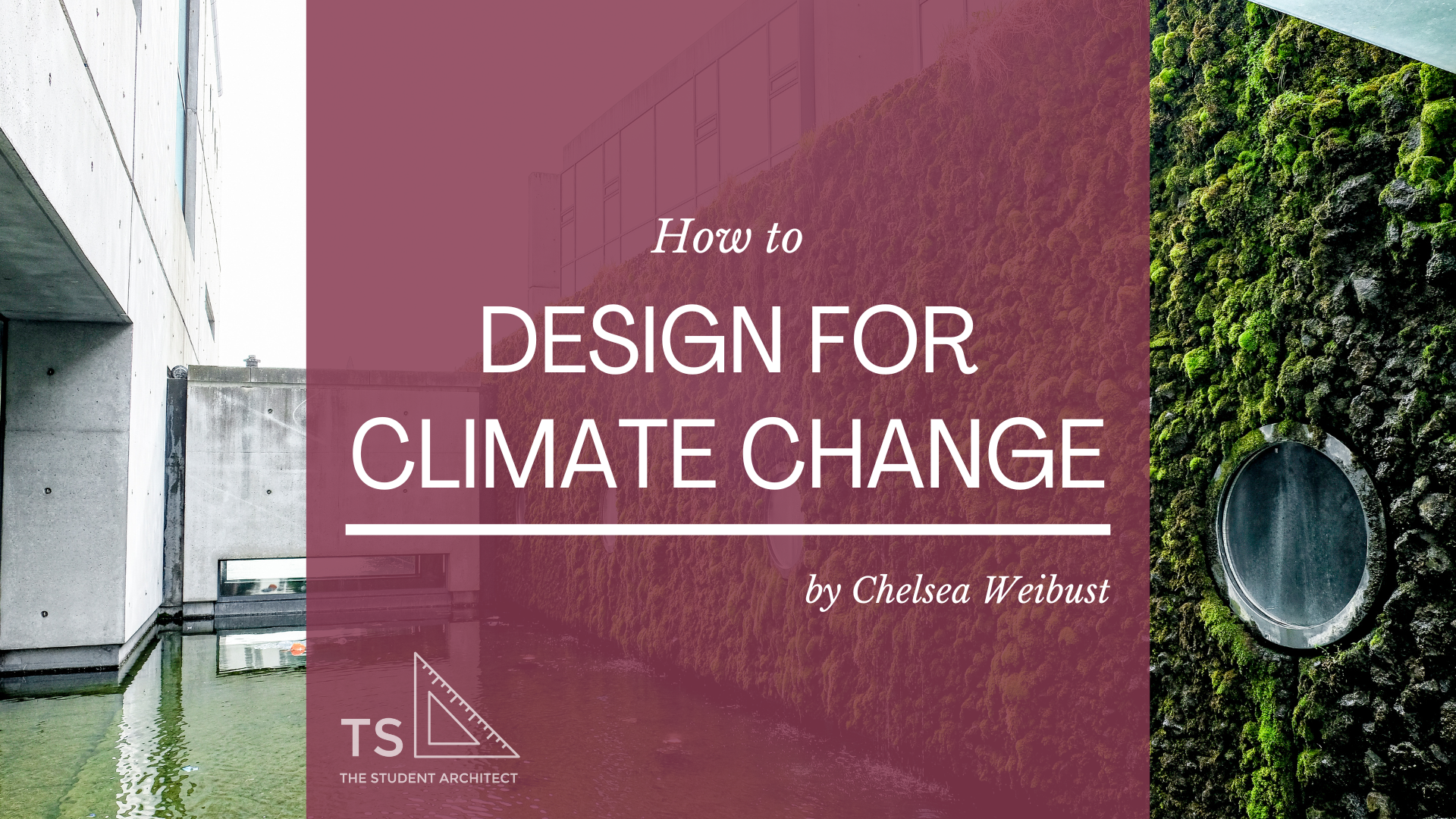


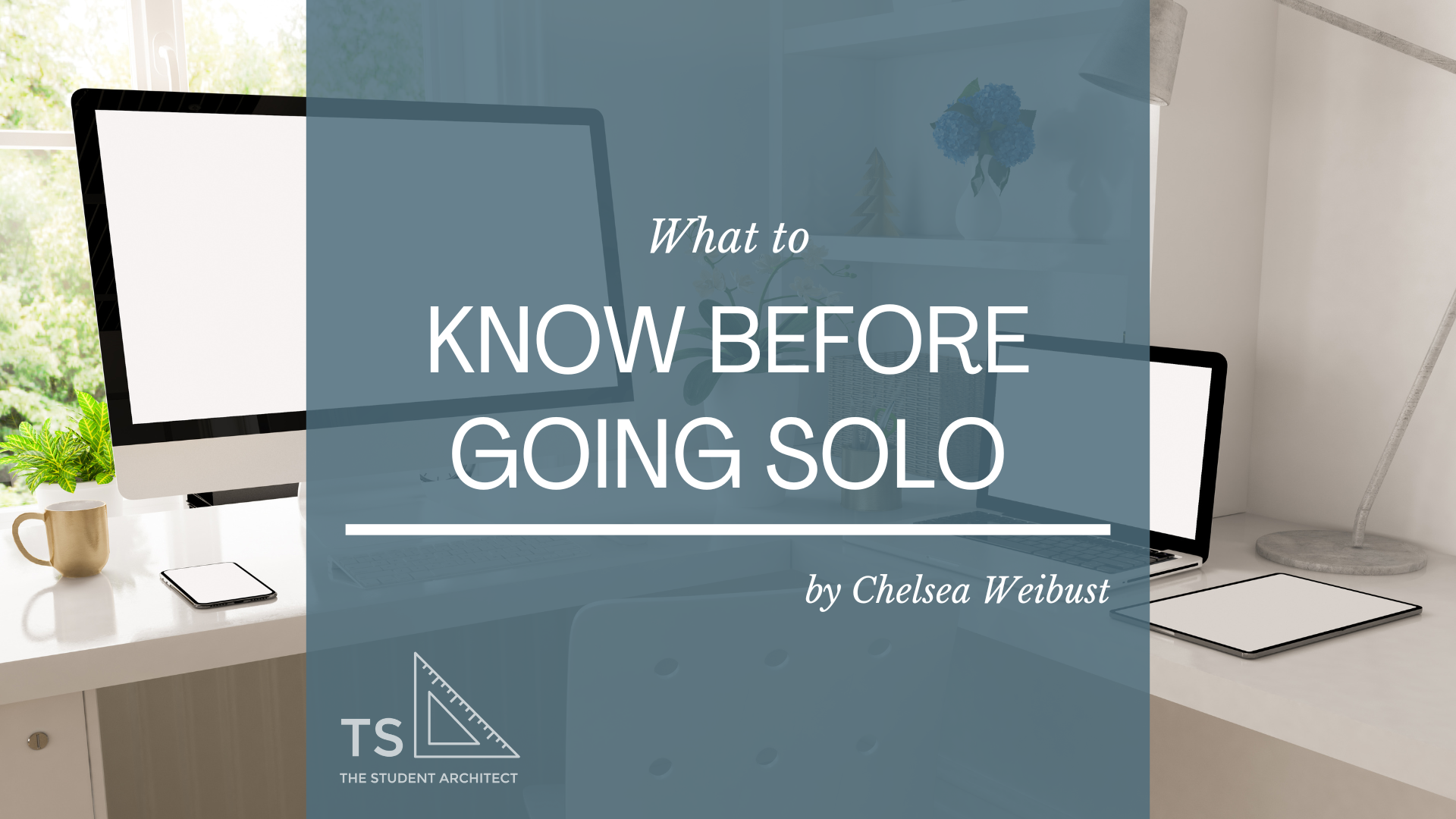

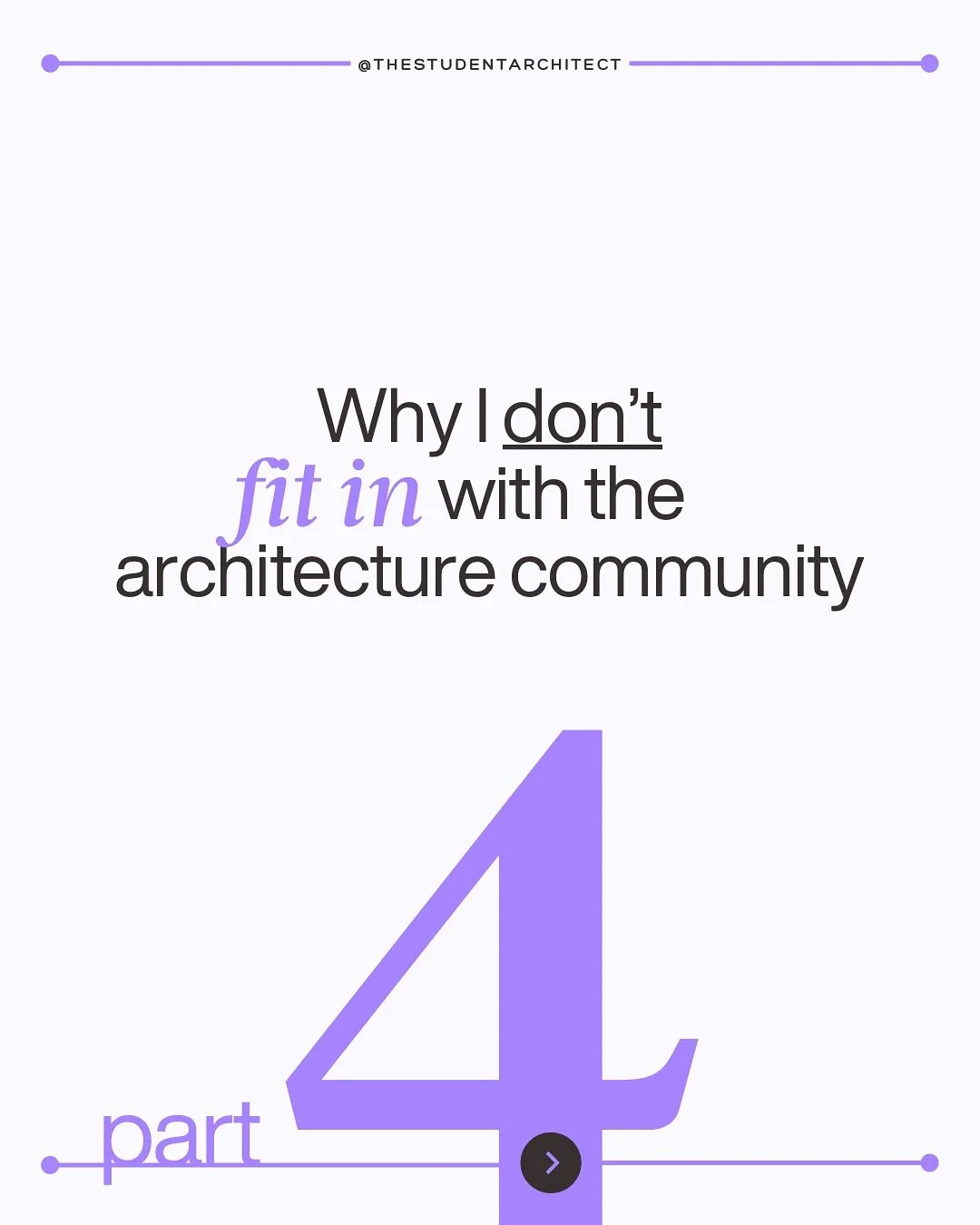


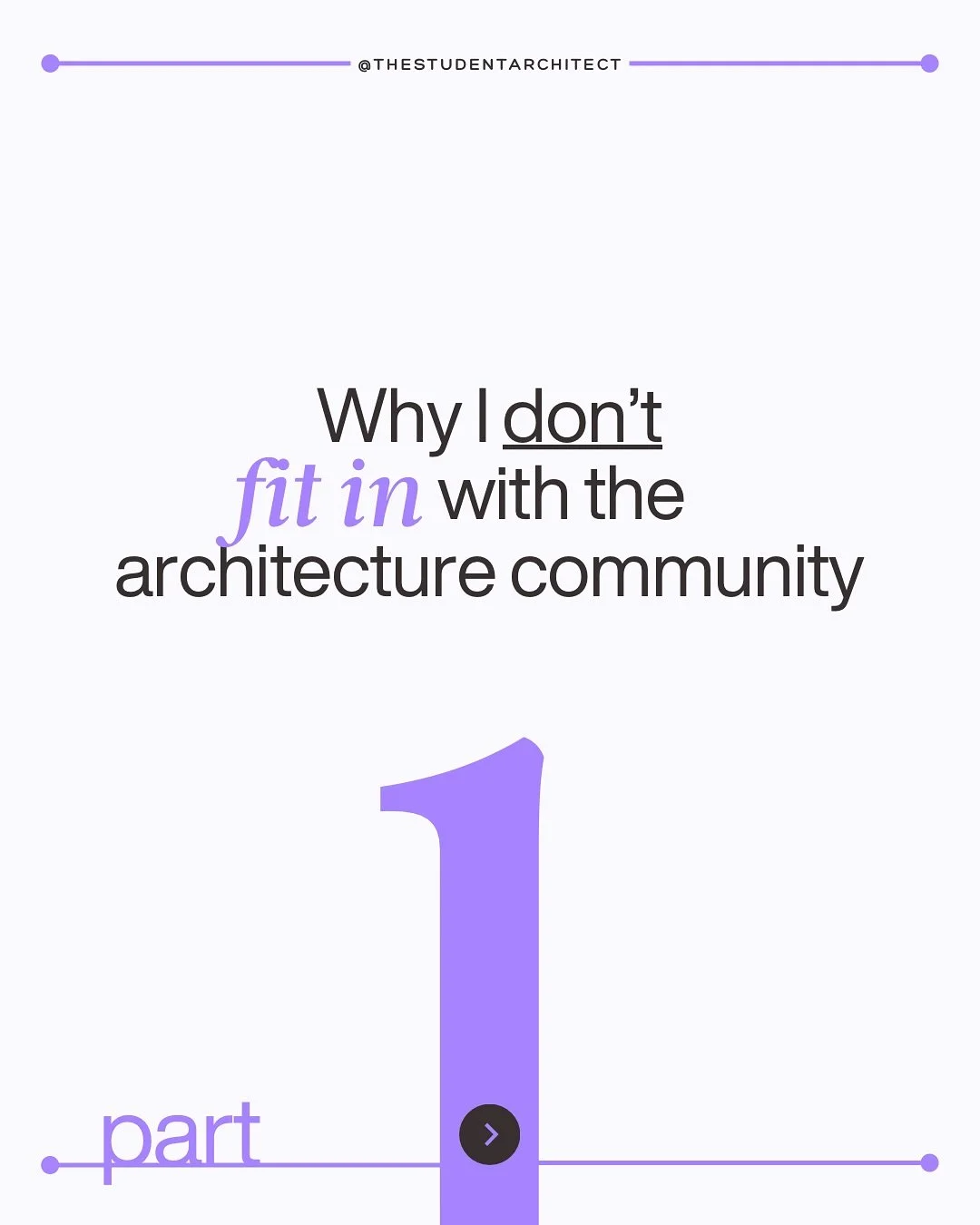
Thinking of leaving the structured world of an architecture firm to go solo? The transition from employee to business owner is a big shift—personally and professionally. Here are five major changes you’ll experience (and grow from!) when you trade firm life for freelancing or running your own design studio—plus tools to help you thrive along the way.