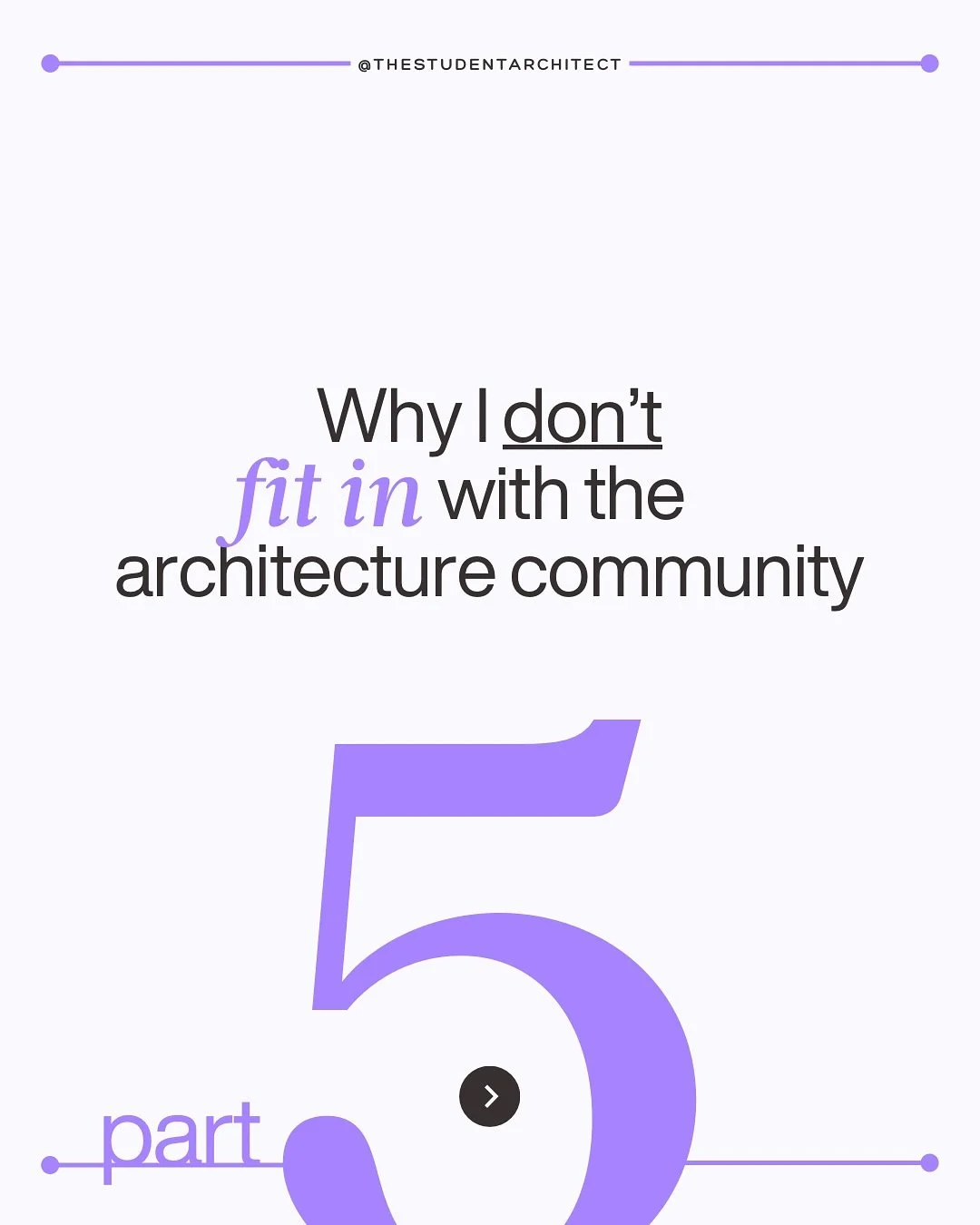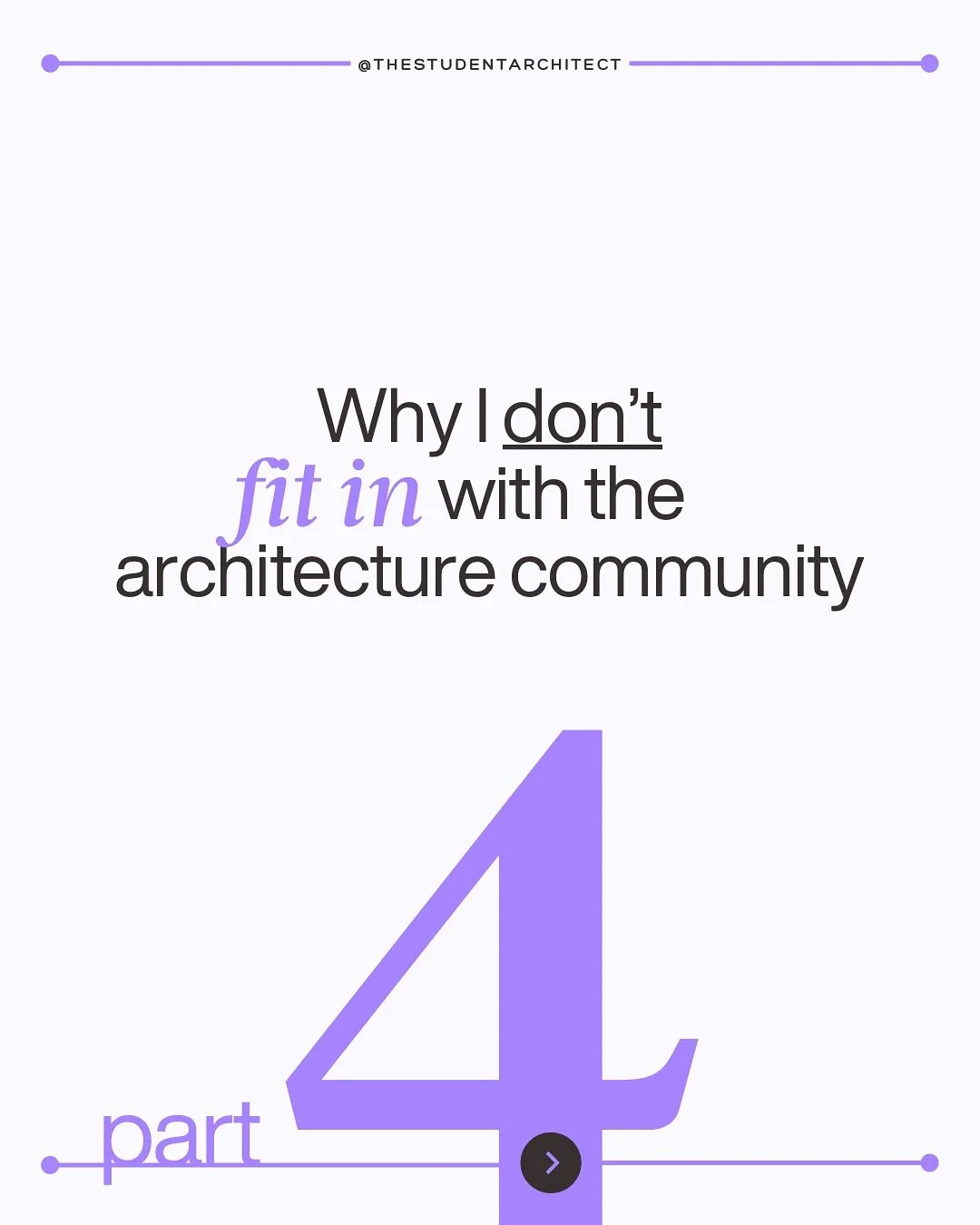In this video, I'll show you how to add property lines into your Revit project. No more copying and pasting from one view to another! I'll show you a better way to add property lines into your model.
Video Transcript
Hey, happy Sunday!
I'm Chelsea from TheStudentArchitect.com where I create software tutorials and provide a variety of resources for architects and architecture students. If you're looking to gain a more foundational knowledge of Revit, then I highly recommend checking out my Foundations of Revit course TheStudentArchitect.com/classes.
So today we're going to talk about how to add property lines in Revit.
So I'm just going to zoom in here so we can see a little better. So if right now you're using detail lines to put in your property lines, I'm happy to tell you, there is a better way. Using detail lines in place of property lines, in really not the best option, because detail lines are 2D elements that only exist within that specific view. So if you wanted to add those property lines onto your first floor plan, as well as your existing site plan, as well as your proposed site plan, that's a lot of copying and pasting, and that leaves a lot of potential for error like things getting moved, or deleted, and things like that, which is something we definitely don't want.
So you can see I have my existing site plan, as well as my proposed site plan, and these 2D detail line property lines are only showing up on the existing plan, and not on the proposed plan. So if I wanted them to show up on the proposed plan, again, I would need to copy and paste them, and that's really not the best way. So luckily there is a better way. So what we can do is go up to the Site Tab up on the Ribbon, and you'll see an icon for Property Lines. So, you can either click on the icon here, or you can use my custom keyboard shortcut, 'PL' on the keyboard. So I'm going to hit 'PL' to go to the keyboard shortcut, and you'll see that there's a couple of ways you can add in these property lines.
You can either create it by entering your distances and bearings, or you can do a free sketch. So if you have site survey drawings, or something like that, where you do have those coordinates, then using the "distances and bearings" would be a good idea, but if not, then you can just do "create by sketching."
So property lines, unlike most sketch elements in Revit, do not have to form a closed loop, but the lines cannot intersect with one another. So if I quickly just draw in a rectangle here and delete one of these lines, and hit OK, you'll see that it will allow us to create this property line, but it is giving us a warning here saying that the property lines do not form a closed loop, so if you're looking for areas based on your property lines, you won't be able to get that. It won't be able to calculate the area because it's not an enclosed shape.
So if I double-click to go back into that sketch. you'll see if I close this off, and then add in another intersecting line segment, and hit OK, it's going to say there's an error. It won't let us complete the sketch because it doesn't allow intersecting lines. So I can either "quit" or hit "continue," let's "continue" I'm just going to do a cross selection here to select all of the sketch lines and hit "delete" And this time I'm going to use the "pick lines" tool, I'll hover over one of these detail lines, and hit my 'TAB' key to select all of the lines in that chain, click my mouse, and then hit OK.
And now you can see, if we look at the proposed plan, you'll see that I drew the property lines in the existing plan, but you'll also see them show up in the proposed plan. So that's really the benefit of using the property line tool, is that you're not copying and pasting. It's an actual element within your model.
Now if for any reason I decide that I want to hide the property lines in a particular view, I can either go to "visibility graphics" by hitting 'VG' on the keyboard, or you'll see that it's greyed out because in this case I have a view template applied to this view. So in this case, I can go over to the Properties Panel and click on my view template, go to Model Overrides, hit 'SI' on the keyboard to jump down to the site category, hit the + to expand the options, and uncheck property lines. Hit apply, and then you'll see the property lines go away. I'm just going to cancel that, and you'll see them come back.
Now, it's really up to you what you want to do for your setback lines. You can either go ahead and keep using your detail lines, or you can try out using property lines and change the line type. So if we double-click into this view here, hit 'PL' on the keyboard for the property line shortcut, we'll create by sketching, use the pick lines tool here, again, I'll hover over one of the lines, then hit my 'TAB' key, and then hit OK.
And now I can right-click on the property line, "override graphics in view," "by element," and I can change the projection line from "by style" to whichever line I want to. So we'll just go with a dashed line for right now. Hit OK. And that's a little hard to see because we have some overlapping lines here. But you'll notice that, that is a view-by-view change. We overrode the graphics of the setback line on the existing site plan, but that didn't change anything for the proposed site plan. So we'll have to redo that change here.
So again, I'll hover over the setback line, right-click, go to "override graphics in view," "by element," again we'll go to projection lines, and change that to a dashed line. Hit OK. And now you can see that these are two different line types. So this could be helpful use the property line as a setback line to help you see your setback lines on all of your floor plans, or different floor plans, or if you decide that that's not something you need, then you can go ahead and keep using your detail lines for those.
I really hope that you found this video helpful, and if you did, please hit that LIKE button because it really helps out my channel and helps me know that you like videos like this. And if you haven't subscribed yet, go ahead and SUBSCRIBE and make sure you turn on the BELL so you can get notified when I post new videos!
I hope you have a great day, and I'll see you next Sunday! P.S. Don't forget to check out my Foundations of Revit course if you want a more structured way of learning Revit!
Happy modeling!
♥ Chelsea