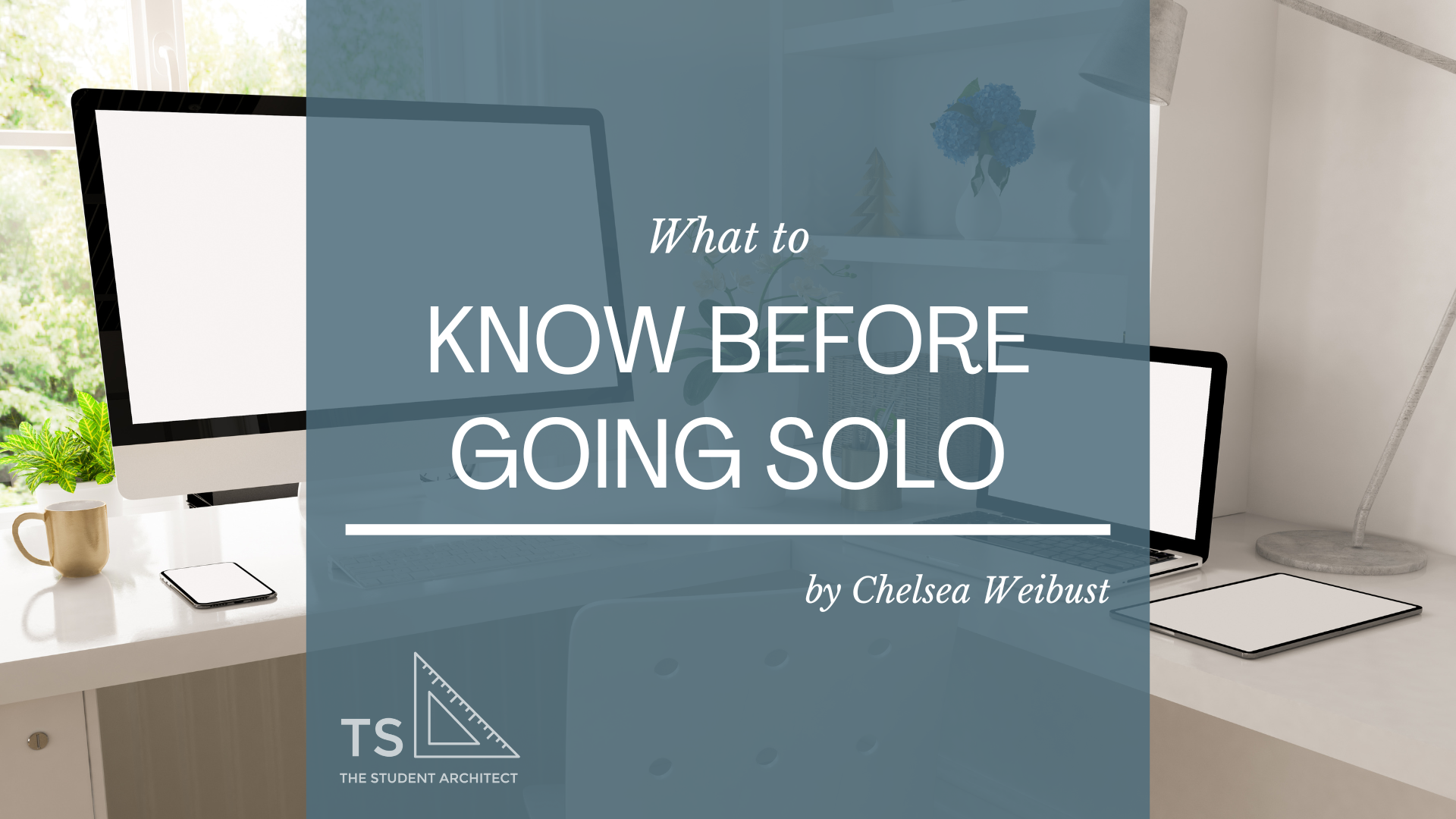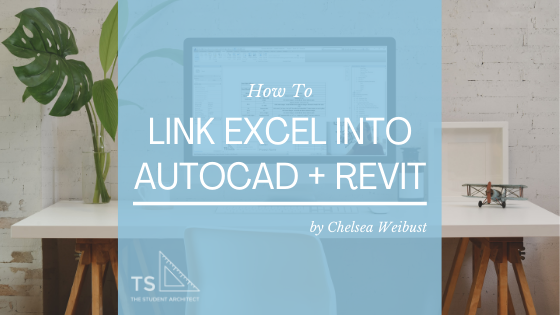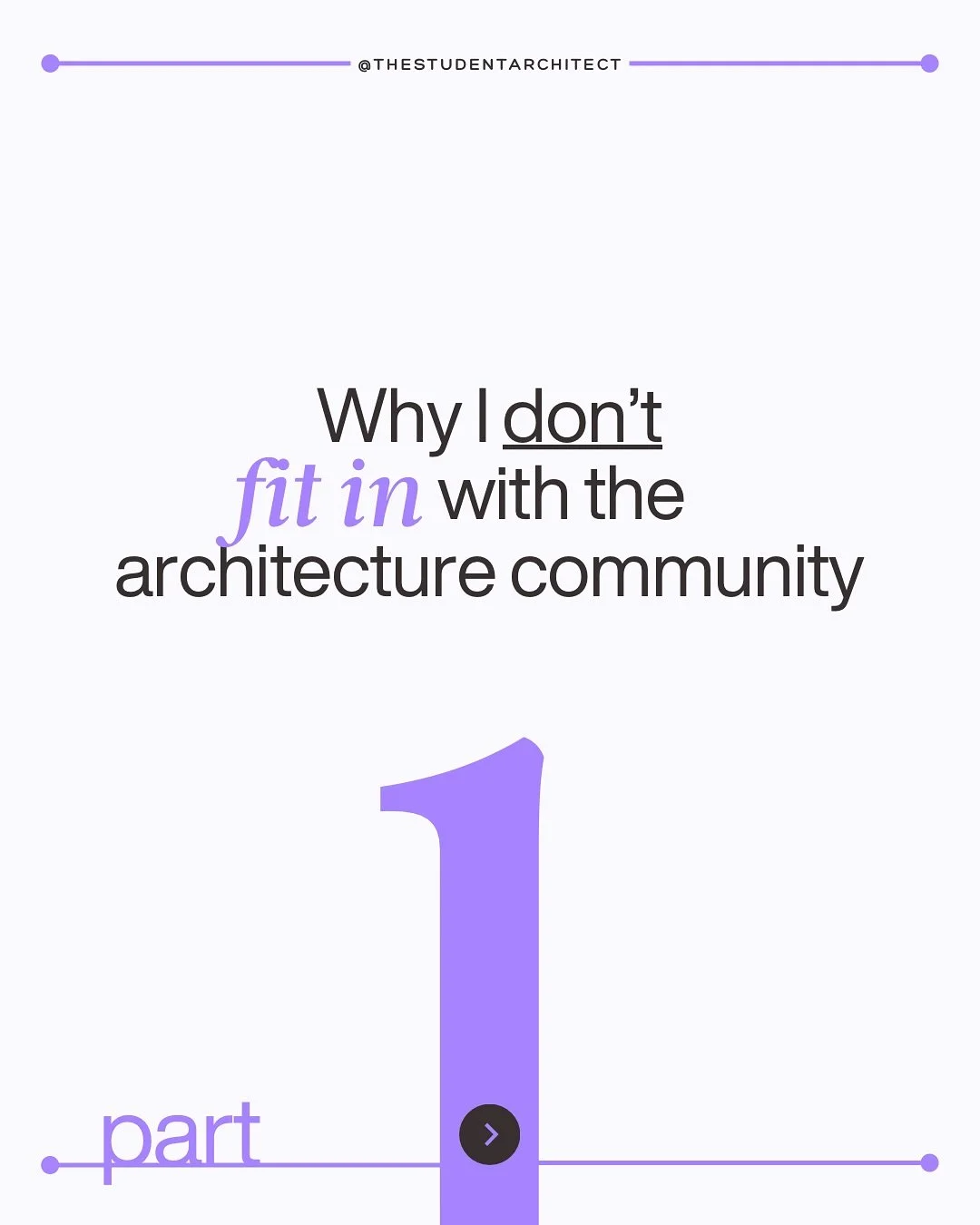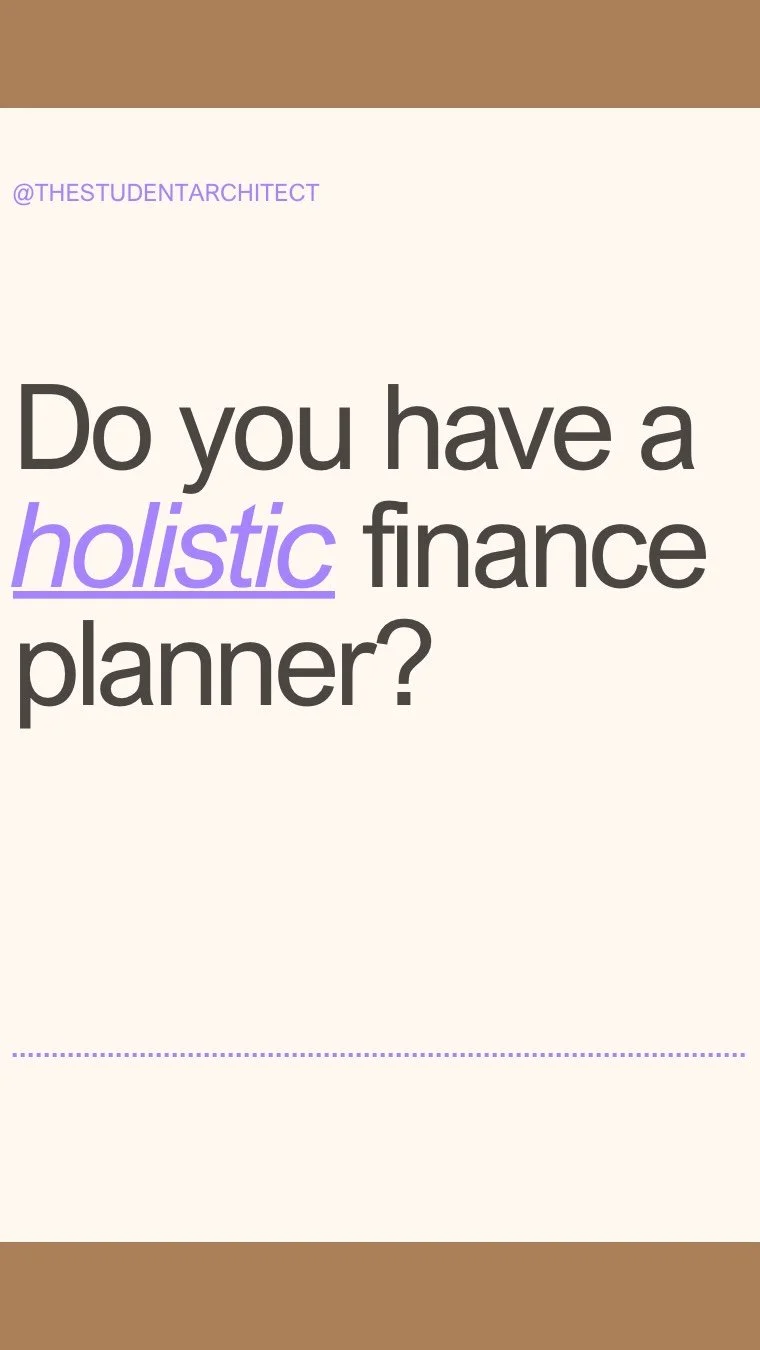Here I'll show you how to ignore text when highlighting in Bluebeam.
Haven’t purchased yet? Use my affiliate link and we'll both get $50!
Video Transcript
What's up, friends?
Chelsea here from TheStudentArchitect.com, where you can find tons of resources for Architects and architecture students.
Now, I know I've been doing a lot of Revit tutorials, but today we're going to dive into Bluebeam. And if you don't already know, Bluebeam is a PDF viewing program, but you probably know it's way more than just that. There's so much you can do with Bluebeam, but today, what we're going to focus on is the highlighter tool. More specifically, we're going to talk about how you can ignore text when you're highlighting in Bluebeam. There are so many reasons why you might need to use this tool or this option, but whatever your reason is, I'm going to show you how to do it. Let's get into it!
All right, so in Bluebeam here, we're going to hop into the highlighter tool. We can either go over to the toolbar and click on the icon, or if you're like me, you're going to want to use the keyboard shortcut 'H'. Now that we're in the highlighter tool, let's say I want to highlight this text for some reason, and maybe I'm having some trouble selecting just that text. Now, I was a little sloppy with this highlighting, but there could be some reasons why something like this could happen or any kind of reason why you might need to ignore the text when you're highlighting. So let's 'CTRL+Z' to undo that.
Now, whatever your reason is for needing to ignore the text, I'm going to show you how to do it. So again, we'll hit 'H' to go back into that tool, and all you have to do is HOLD DOWN the 'CTRL' key. So, what your cursor looks like is going to tell you a lot about the tool that you're using. So we're in the highlighter tool right now. You can tell because the tool is highlighted in the toolbar, and when I'm hovered over text, you can see that the cursor has turned to a text indicator icon. I'm not really sure what it's called, actually, but it's something that you would see if you're working in, say a Word document. However, when I hold down the control key, you can see it changes to the highlighter tool icon.
In summary, when the cursor looks like a highlighter, that’s how you know you are able to freely highlight anywhere on the page. When the cursor looks like you’re in a text document, that’s when you know it’s going to highlight only text.
All right, friends, we are pausing here for a second. This is post Chelsea in editing and I'm looking at the footage, I'm watching the footage back, and I'm seeing that my cursor is not changing on the screen through the editing software. I don't know why this is, but trust this does work. The cursor will change when you use this tool or when you use this combination. It will work for you. I don't know why it's not showing up, but it works. I'm so sorry; I hope this isn't confusing, but just know that this works, and you got this! All right, now let's get back to the regular programming.
So that's a good indicator of what's going to happen when you use that tool. So, just to prove that point to you, let's take our finger off of 'CTRL', and with the icon that looks like kind of a text icon, I'm going to click and drag my mouse. And you can see that it's picking up on the text in the document. Now let's 'CTRL+Z' to undo that. Let's go back into the highlighter tool. We'll hit 'H' on the keyboard for the keyboard shortcut, and again, you can see when I'm away from text, it's going to go back to that highlighter icon, and then as I go back towards the text, it's going to have the text icon.
So this time, let's HOLD the 'CTRL' key, and now when I click and drag my mouse, we're just freely highlighting here. It's not picking up on any kind of text or anything, and that's it, that's all you have to do! Just HOLD DOWN the 'CTRL' key, and you are good to go, friend!
Thank you so much for watching, I really hope that you found this video helpful, and if you did, please hit that LIKE button, and if you haven't subscribed yet, go ahead and SUBSCRIBE! It really helps out my channel, and it lets YouTube know that you like videos like this, and they'll show you more of them. Thank you again, friend. I hope you have a wonderful day, and I will see you next time.
Let's use the highlighter tool. So from here, you're going to see... this is a perfect example of what can go wrong when you try to highlight in Bluebeam.
Happy redlining!
♥ Chelsea