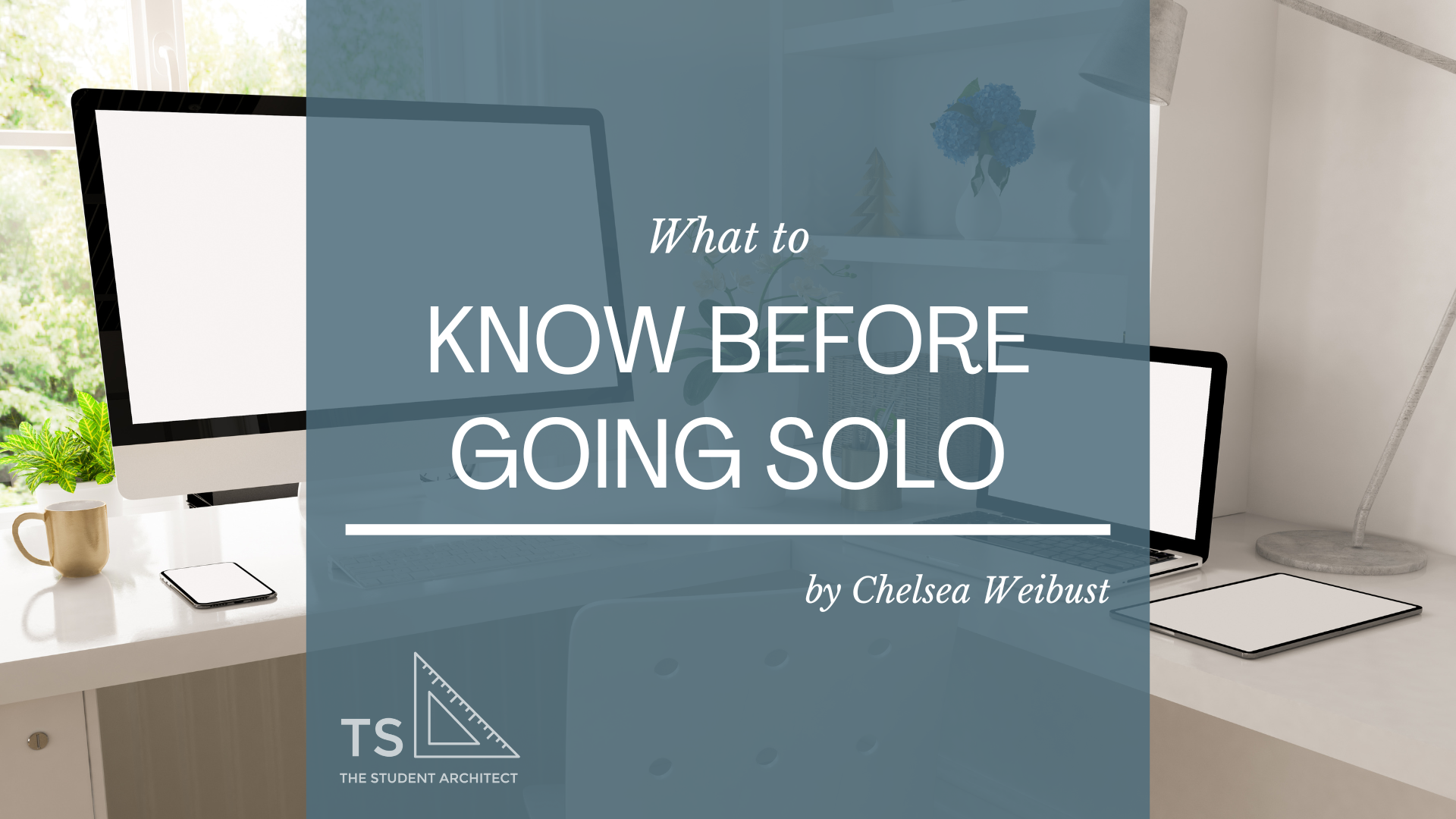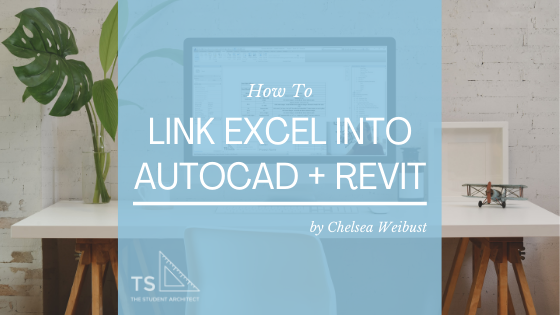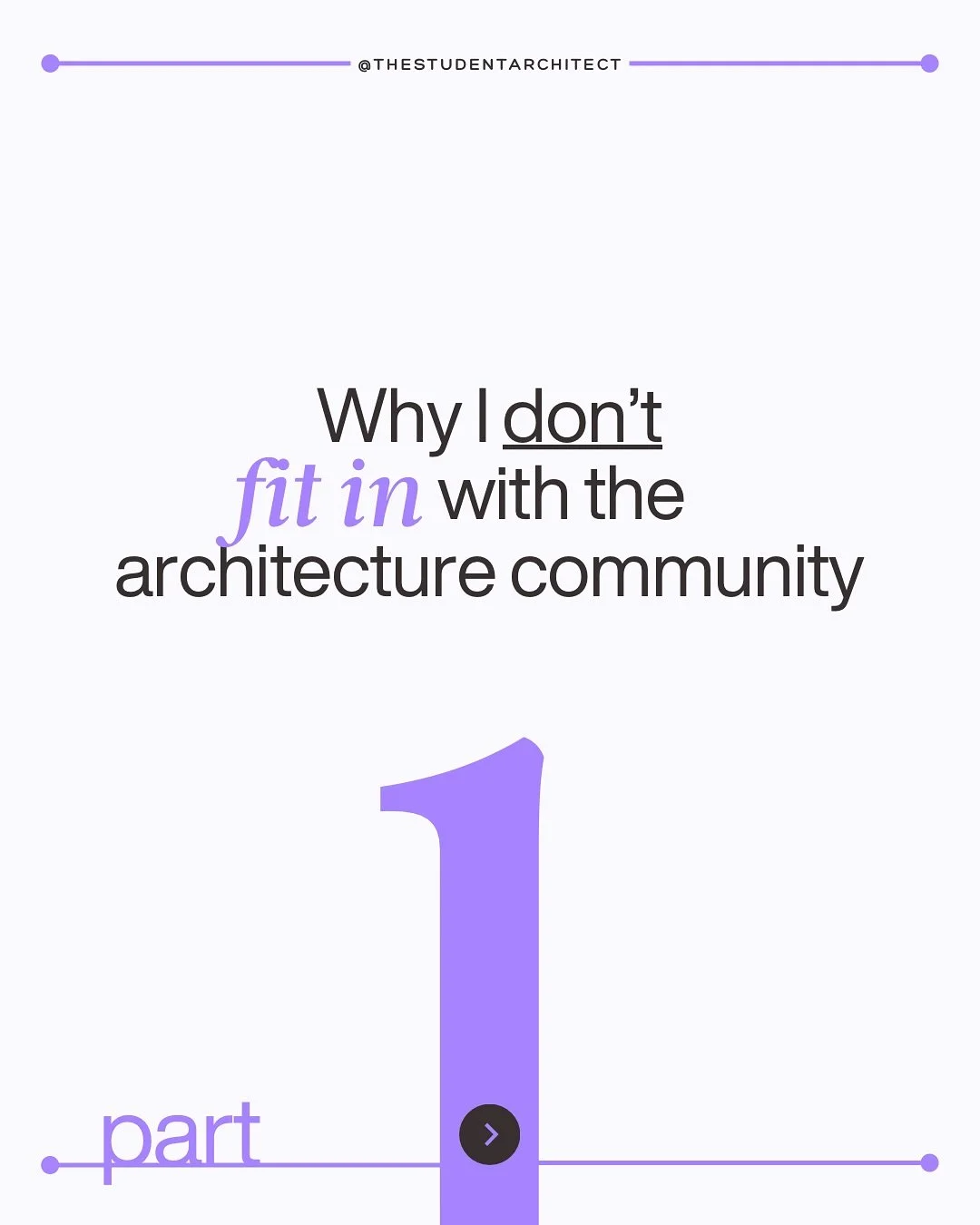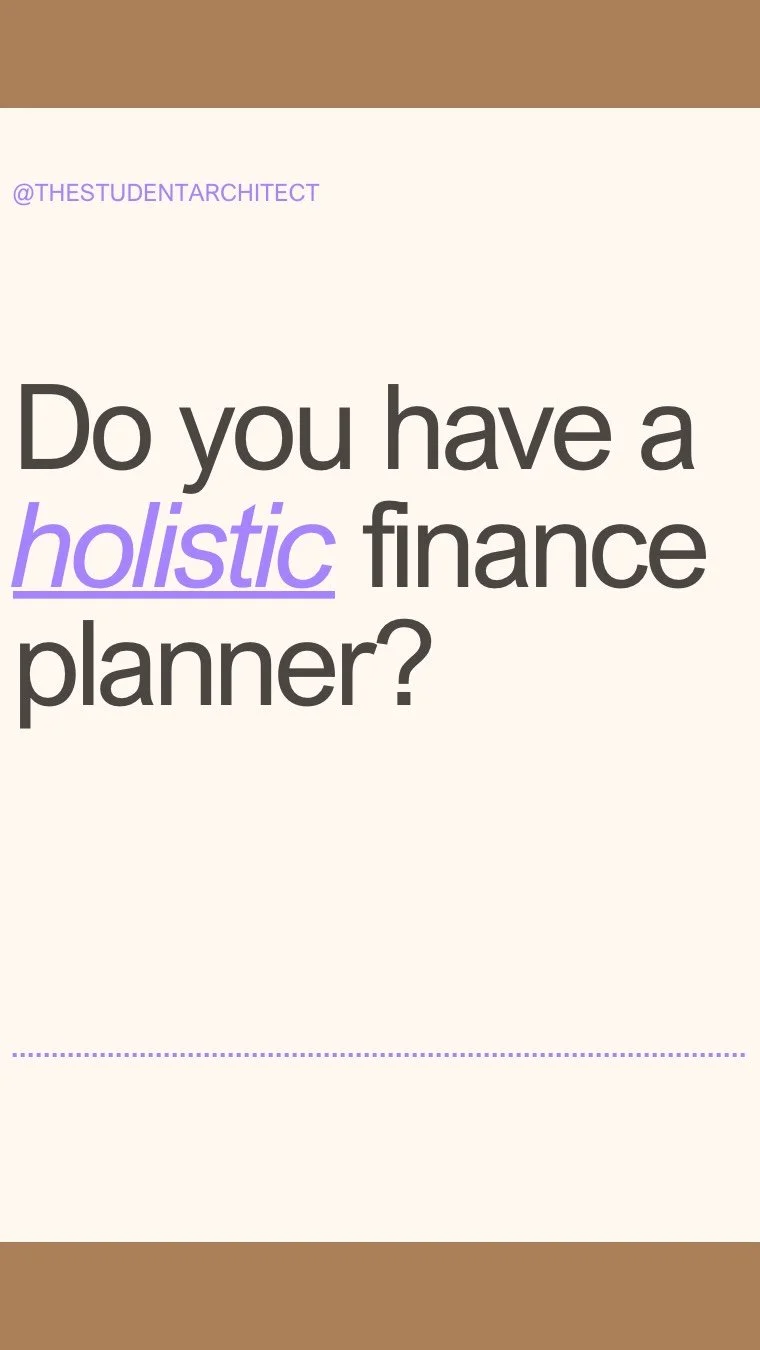Here I'll show you how to create sloped ceilings including vaulted ceilings with multiple slopes.
Video Transcript
Hey, happy Sunday!
Chelsea here from TheStudentArchitect.com and today I'm going to show you how to create sloped ceilings in Revit.
Now, before we get into it, I first want to say a very happy Pride month to all my LGBTQ+ people out there, and also a very happy Juneteenth!
If at any point along the way you like what you see, make sure you hit that LIKE button, and don't forget to SUBSCRIBE if you haven't already. And if you are just starting learning Revit and want a more structured way to learn the software, then I highly recommend checking out my FOUNDATIONS OF REVIT course over at TheStudentArchitect.com/classes
Alright, let's get into it!
So now you probably already know how to create an automatic ceiling. You can either go to the Architecture Tab on the Ribbon and click on the ceiling icon, or you can see the keyboard shortcut is 'CE' and yes, the default for ceilings is the automatic ceiling, but you'll see we don't have any walls drawn here (to use as bounding elements for the ceiling), so we'll want to sketch the ceiling. And from there, while we're sketching the ceiling is where we can create the slope for the ceiling.
So, let's click on Sketch Ceiling and since we don't have any walls to pick or lines to pick, we're just gonna use the rectangle tool for now. Just click in one corner, drag your mouse, click in another corner, double escape.
And now, if you're familiar with creating sloped roofs, you'll know that if you click on one of these lines, you'll see in the Options Bar, there's an option to add a defined slope. You'll also see that option in the Properties Panel as well.
So, let's add a slope to both of these sides. Let's say we want a vaulted ceiling with two slopes. So, I'm going to check Define Slope with both of these edges selected, and I'm going to hit OK. Now, when I do that, you'll see that we're getting an error, and that's because you can only have one defined slope per ceiling. So, let's hit Continue, let's take off one of these slopes, and hit OK.
Now, let's go to a 3D view, hit 'WT' on the keyboard to tile the windows, and you'll see there's a little bit of a slope here. Now, if I select this ceiling, you'll see in the Properties Panel I can change the slope. Let's change it to something like 9/12" and now it's a little bit easier to see that slope.
Now, let's go to a ceiling plan, let's drag this over to the other side. And now, if I wanted to create that vaulted ceiling with two slopes I could simply select that ceiling, hit 'MM' on the keyboard to Pick Mirror Line, mirror it over the edge, and now we have our vaulted ceiling.
Now, I wouldn't recommend this if you are working on an actual model with walls, I would highly recommend using the Pick Wall tool, the Pick Line tool if you have center reference planes, and things like that, just so that if your model flexes in the future, your ceilings will flex along with your model. But we're just doing a little demonstration here, just showing you the quickest way to do certain things for the time being and I really hope that you found this helpful!
And if you did, please hit that LIKE button, and again, if you haven't subscribed yet, go ahead and SUBSCRIBE! It really helps out my channel and lets YouTube know that you like videos like this, and they'll give you more of them.
Learn how to make better models faster in my comprehensive, self-paced online course
And don't forget, if you're looking for a more structured way to learn Revit, go ahead and check out my FOUNDATIONS OF REVIT course which is a self-guided course where I'll take you through the progression of an entire project, from the very beginning, all the way through to the end. If that sounds like something that would be right for you, then go ahead and check it out over at TheStudentArchitect.com/classes
I hope you have a great day, and I'll see you next Sunday!
Happy modeling!
♥ Chelsea