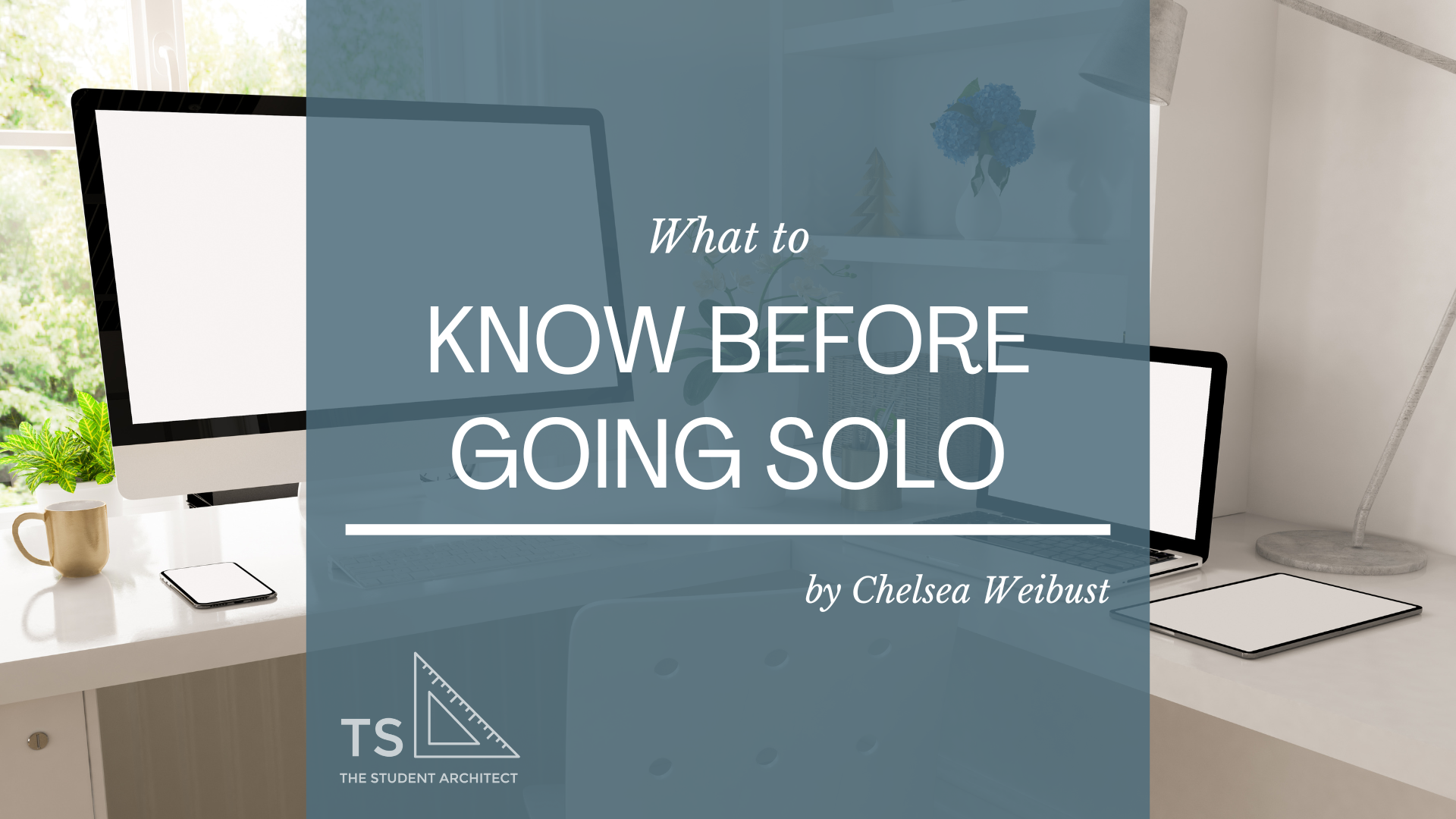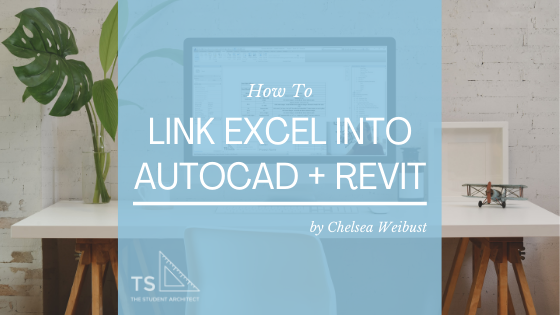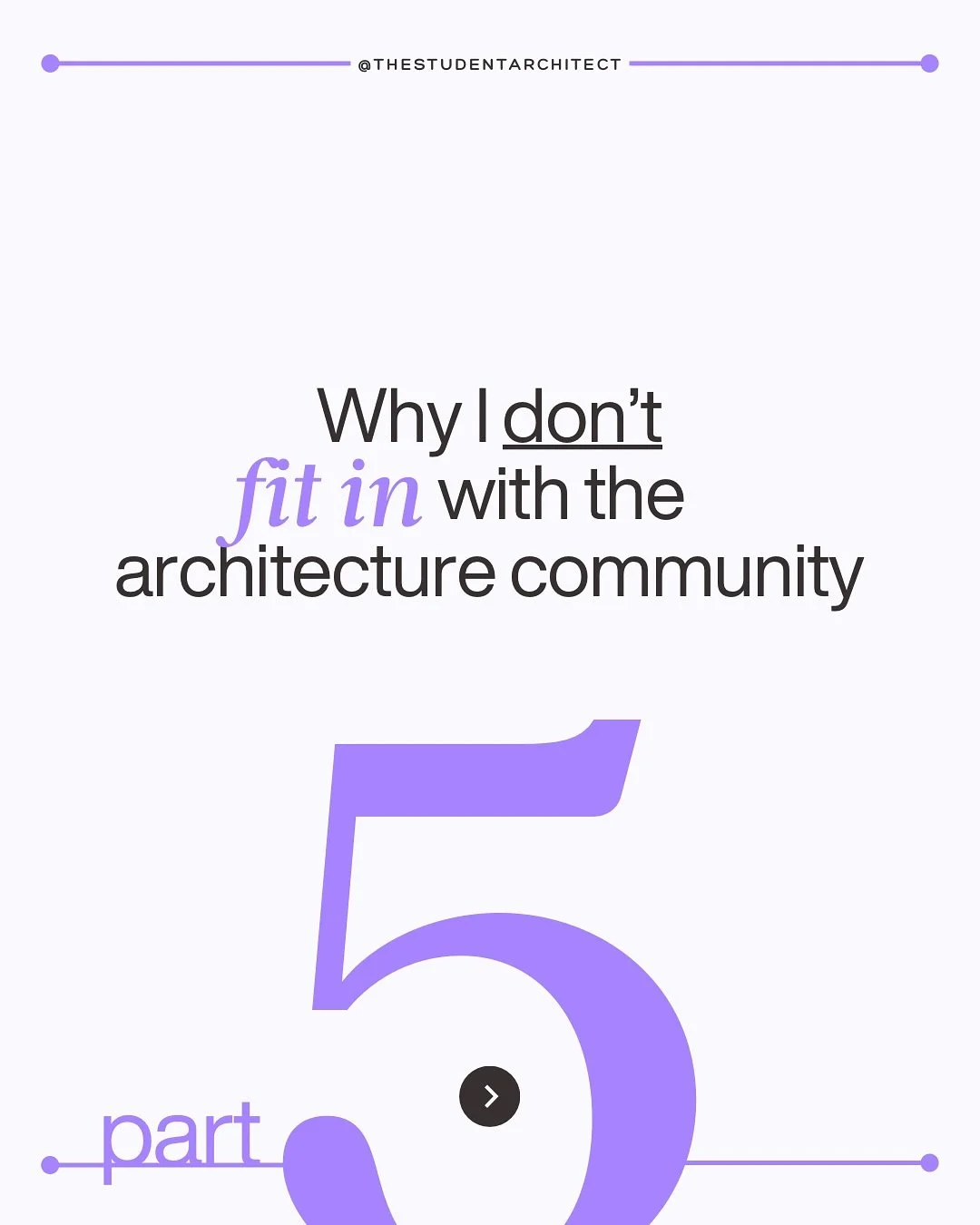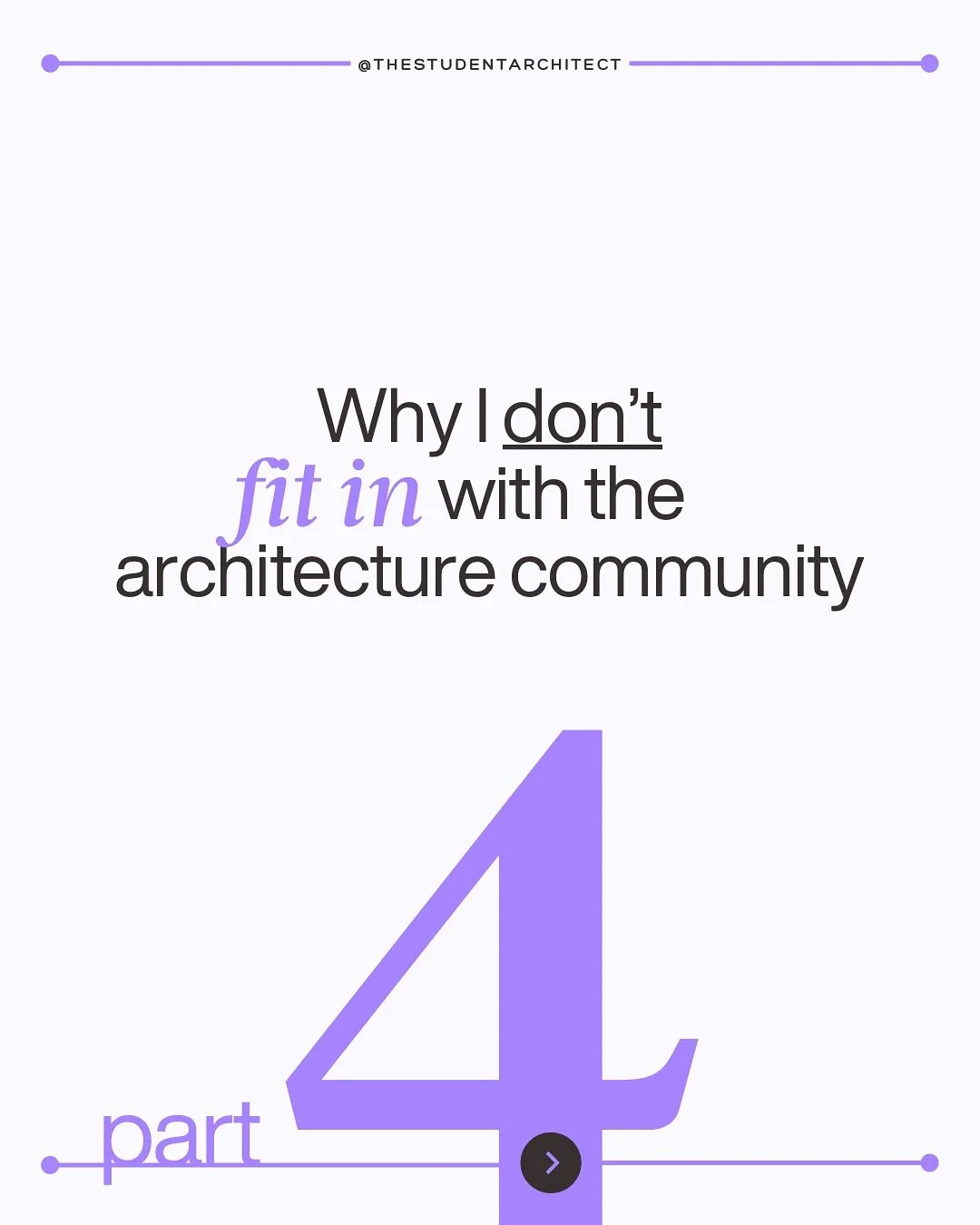Loading 2D profiles into Revit can be a little confusing. In this video, I'll show you two quick and easy ways to load profiles into your Revit projects so you can create fascias, gutters, wall sweeps, interior trim, and more!
Video Transcript
Hey, happy Sunday!
I'm Chelsea from TheStudentArchitect.com and today I'm going to show you two different ways to load profiles into your Revit projects.
Now, before we get started, if you've been enjoying these quick tip tutorials and you're looking for more in-depth lessons, then I recommend checking out my FOUNDATIONS OF REVIT course over at TheStudentArchitect.com/classes
And there you can find all kinds of information about how the class is taught, what you'll be learning, and things like that. And I've also decided to extend my EARLY-BIRD SALE for another week, so if you want more information about that, go ahead and check out TheStudentArchitect.com/classes and again, there you'll find my FOUNDATIONS OF REVIT course.
If anywhere along the way you find this video helpful or like what you see, go ahead and hit that LIKE button and if you haven't subscribed yet, go ahead and SUBSCRIBE and make sure you TURN ON THE BELL so you get notified when I post new videos.
So I have this project here with a pretty simple fascia profile, and let's say I want to add something a little bit more decorative like this. Let me tile the windows here, I'm going to hit 'WT' for Window Tile. So, let's liven up this elevation with a more detailed fascia profile.
Now, within this project, if I go to Edit Type (ET) and Duplicate, and let's say "decorative fascia" and I look for that profile within this project, I'm not going to find that profile in here. So what I need to do is load it into the project. Now, if you look in the Type Properties dialogue box, you'll see that Load is actually greyed out, so for some reason, this is not a way that you can load your profiles into your project. But, luckily there are a couple of different ways that we can do it.
We'll hit OK for now, and then we can select our profile once we have it loaded in. So what I can do is I can go to a project that already has this profile loaded into it, and you can go in the Project Browser under Families, look under Profiles, and find the profile that you want to use.
If you're not sure what the name of the profile is, you can always click on a sweep or some kind of element in the project that already has that profile assigned to it, go to Edit Type (keyboard shortcut ET), and here you can find out what the name of that profile is. So let's X out here. We know that that is called "Main Cornice" so I'm going to Right Click and hit Edit.
So now that we have this profile open, I can now load it into the other project. So I'll load it into my Quick Tips project, hit OK, and we don't need to save any changes here, so I'm going to say NO.
And now, let me remove some of these segments here. I'm just going to click on Add/Remove Segments on the Ribbon because I still want the flat fascia on the sides and I just want to change the gable end fascia. And let's make sure before we make any changes that we change this back to the flat fascia.
Now we can hit 'FA' on the keyboard for fascia, select the decorative fascia, hit Edit Type (ET), and from here I can find that Main Cornice, hit OK, and now you can see I can use this decorative fascia.
And if I want to, I can change the mitering here, let's make them horizontal and there we go, now that is one way that we can add profiles into our project.
Another way to do that is to look in your file folder, so you can find it wherever it's located on your computer, and you can just click and drag it into your project and it will load it in. Now it's saying that we already have this profile loaded into the project and that's okay, we'll just say Override the Existing Version.
And there you go, those are two different ways that you can load profiles into your Revit projects.
Now I really hope that you found this video helpful and if you did, please hit that LIKE button and if you haven't subscribed yet, go ahead and SUBSCRIBE and make sure you TURN ON THE BELL so you get notifications when I post new videos.
Again if you're looking for more in-depth lessons and want a linear process of how to learn the Revit program from the very beginning all the way through to the end, then I highly recommend checking out my FOUNDATIONS OF REVIT course over at TheStudentArchitect.com/classes
I hope you have a great day, and I'll see you next Sunday!
Happy modeling!
♥ Chelsea