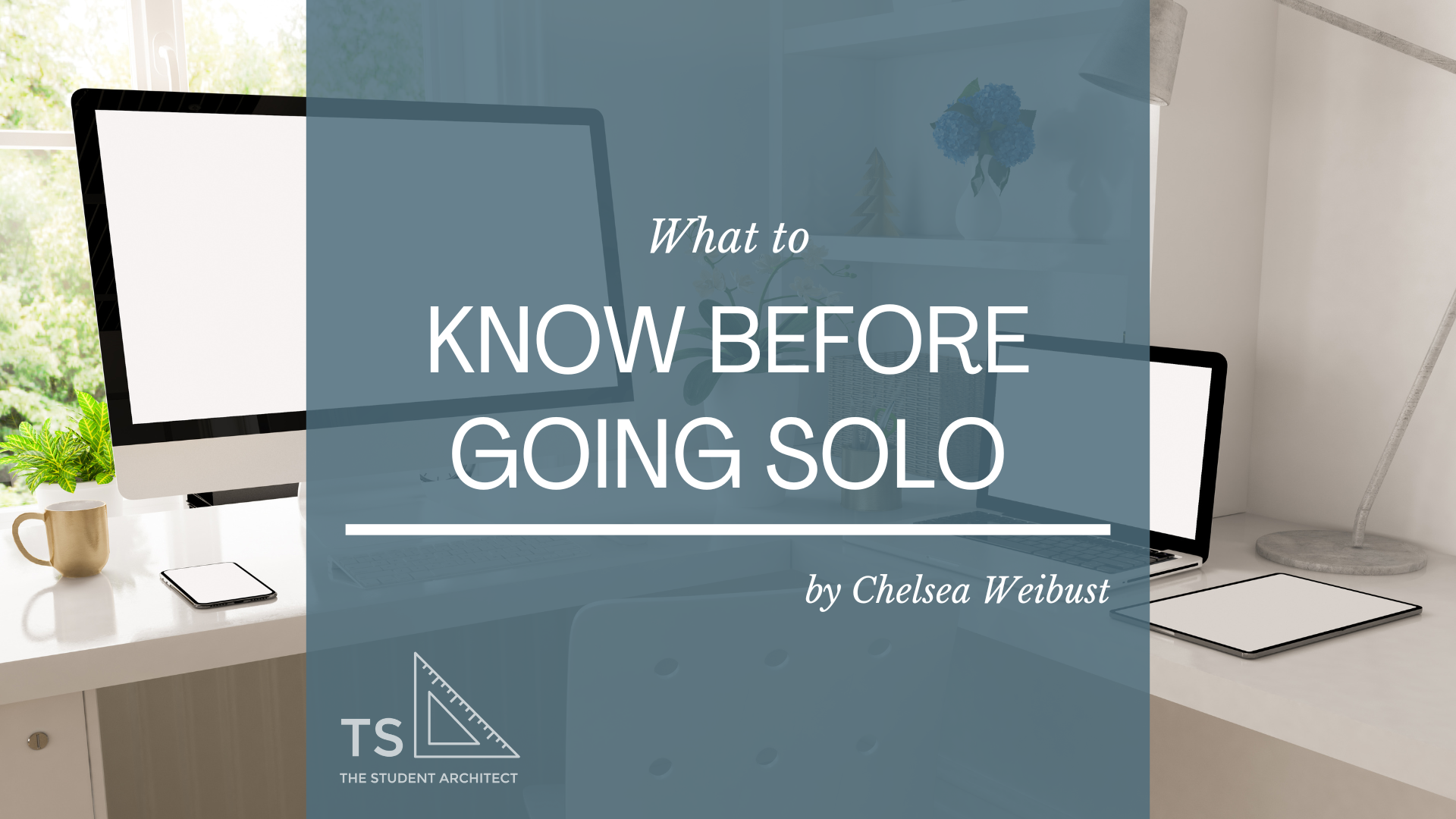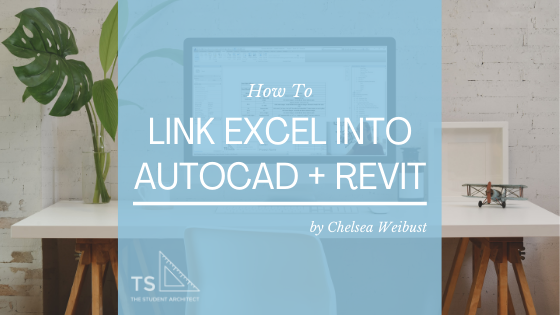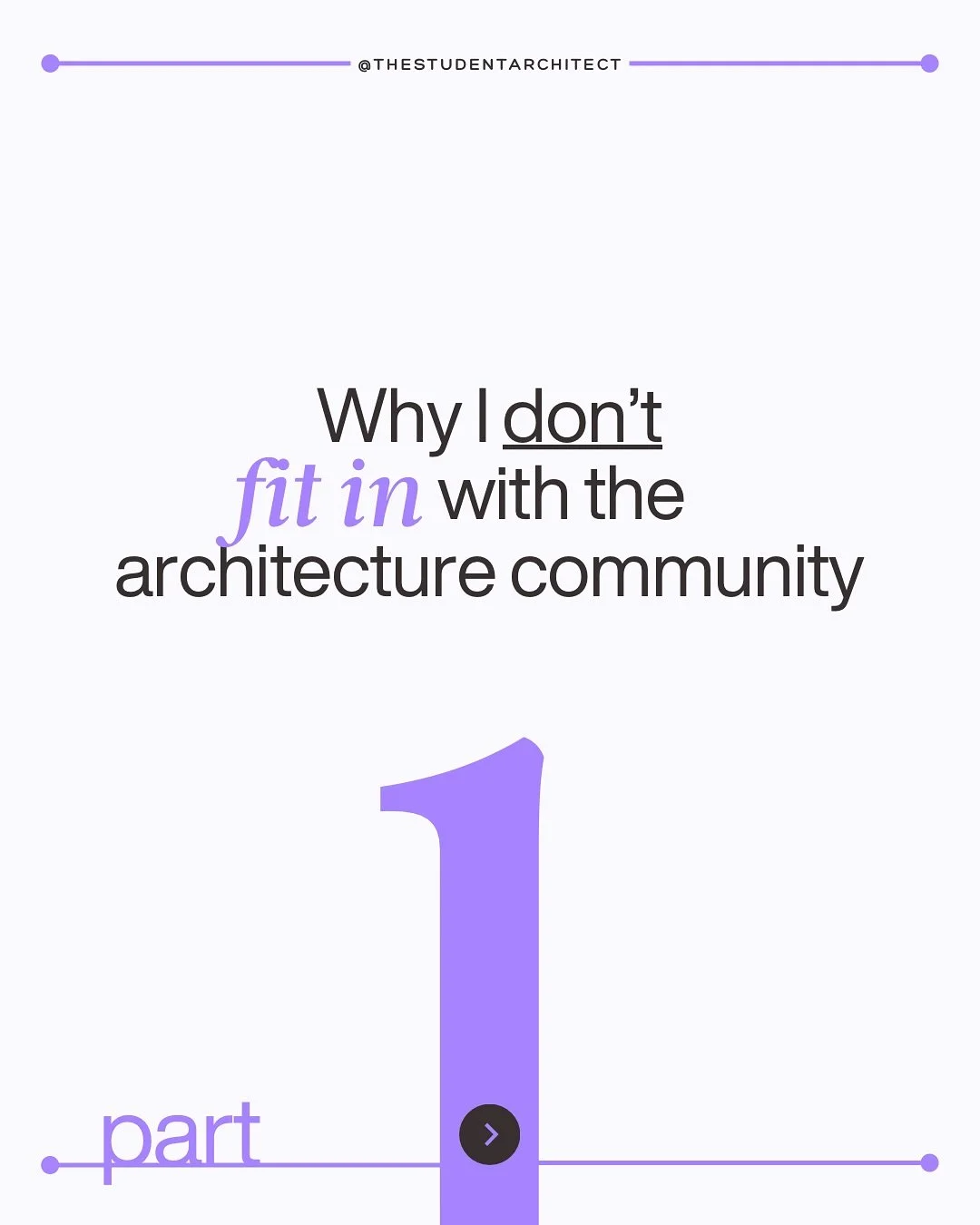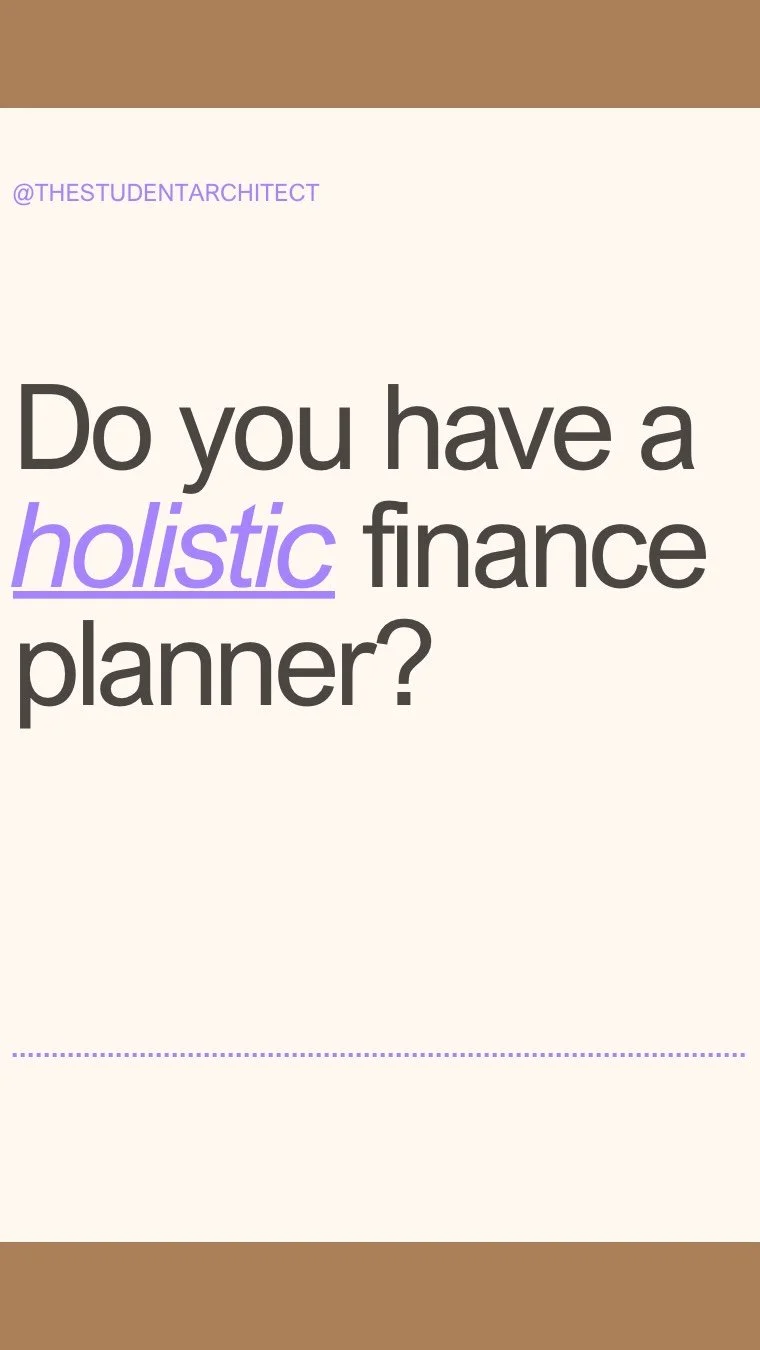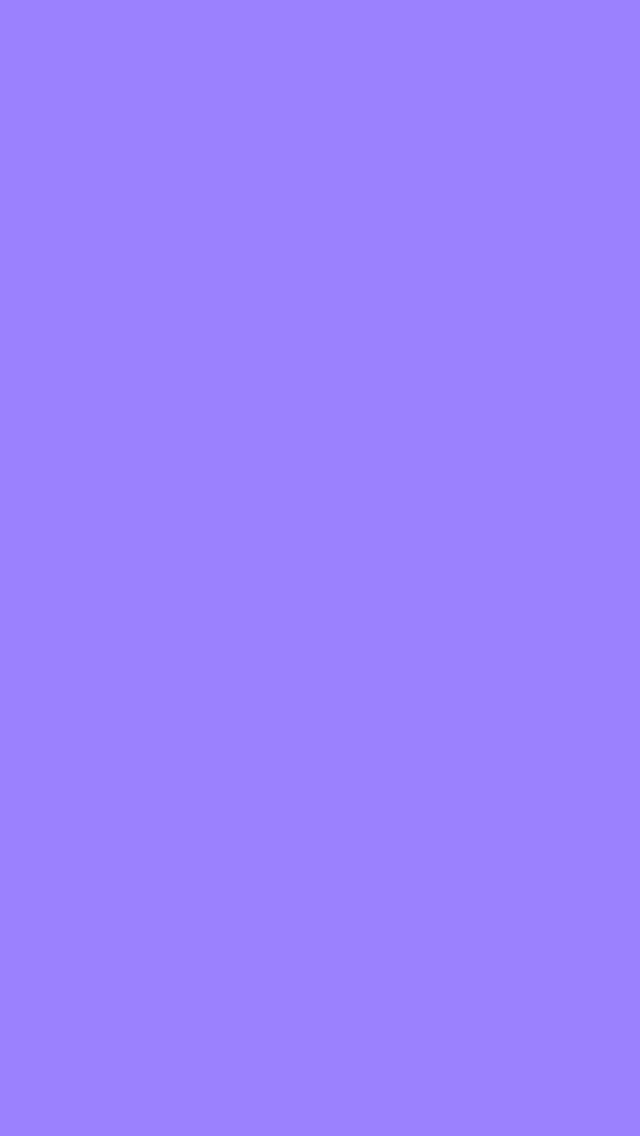Forget the tedious ways of creating enlarged plans in Revit. Here I'll show you a better way to create smarter enlarged plans that have tags associated with them and how you can group views together in the Project Browser.
Video Transcript
Hey, happy Sunday!
If you've been liking these Revit quick tip videos, make sure you hit that thumbs up, and if you haven't already, make sure that you SUBSCRIBE and TURN ON THE BELL so that you get notifications when I post new videos.
Now, if you're looking for a better way to learn Revit other than just watching YouTube videos, then I highly recommend checking out my FOUNDATIONS OF REVIT course over at TheStudentArchitect.com/classes. And there you can see all kinds of information about what the class is about, what I'll be teaching, how I'll be teaching it, and things like that.
And if you enroll within the next couple of weeks, then you can take advantage of my EARLY-BIRD SALE! So go ahead and check it out and I hope to see you there!
Now today I'm gonna show you a better way to add enlarged
plans into your projects. So let's say maybe we want to have an enlarged view of this mudroom here. So maybe you were taught to create a duplicate view of an existing floor plan that you already have in your project. So I'm going to go over to the Project Browser and we'll find the First Floor Plan Garage and I'll duplicate that view. Sure, I could duplicate with or without detailing, let's just duplicate for now.
And then maybe you go ahead and crop in this view, and I suppose you could call this an enlarged plan if you just go ahead and make this view's scale larger than the original plan. So sure, we could make this 1' - 0" = 1/2" and there I guess you could say sure you have an enlarged plan. But, there's no reference to this view that we just created on this floor plan.
So what's a better way that we could do this? Well, luckily there's a tool called a Callout. So I'm going to double click to activate this view, and if I go up to the View on the Ribbon and Callout, you can see I can create a callout by clicking on the icon or you can see that the keyboard shortcut for callouts is 'CA'
See also: 22 of My Favorite Revit Keyboard Shortcuts
You'll also see that there's a dropdown here so you can create by sketch if you have more of an irregular shape to your callout, or you can just put in a simple rectangle.
Now before I create this view, you can also see that you can reference another view. So, if you do have a project where you do have a lot of those enlarged plans that were created by duplicating views or something like that and just cropping them, then this is a way that you can get around that by creating a reference to that view on this plan with this kind of a symbolic callout. So that is a kind of backwards way to do this if you did need to.
However, we're not going to do that this time, I'm going to uncheck that and we're going to create a new view. So I'll just click in one corner and then you can see it's automatically creating this rectangular callout view just with two clicks. And now we have this enlarged plan. So what I can do is I can click on the view head here, double click to open the view, and you can see this enlarged plan and it's automatically set to be scaled twice as large as the original plan it was drawn in.
And now, if I put this view on a sheet, let's create a new sheet here. Now what I can do is, you can see the name of this view is First Floor Plan Garage - Callout 1, and if I go back to the floor plan, you can see that there's no reference to this view on any sheet because it hasn't been placed on a sheet yet. But, if I go to the sheet that we just created, and drag that view over to the sheet...
So this is the original copy that we made when we duplicated the original floor plan and then this is the callout. So you can see it says 'Callout' next to the view. So we know that that is the callout view. I also recommend if you have different types of views within your project, to group them under whatever type of view they are. So instead of just a generic floor plan, I would group this under enlarged plans. And I'm going to place this on this sheet here.
And then when I go to the original floor plan, you can see a reference to where this view is placed within your sheets. So you can see what view number it is as well as what sheet it's on.
So that is a better way that you can add enlarged plans into your projects.
So I really hope you found this video helpful and if you did please hit that LIKE button and if you haven't subscribed yet, go ahead and SUBSCRIBE because it really helps out my channel and it lets YouTube know that you like videos like this and they'll show you more of them. And also, make sure you TURN ON THE BELL so that you get notifications when I post new videos.
Again, if you are a beginner and you're just learning Revit or maybe if you've been using it for a little while but never really learned the proper ways to do things, then I highly recommend checking out my FOUNDATIONS OF REVIT course. A lot of people have been finding it useful and I hope that you will too!
I hope you have a great day and I'll see you next Sunday!
Happy modeling!
♥ Chelsea