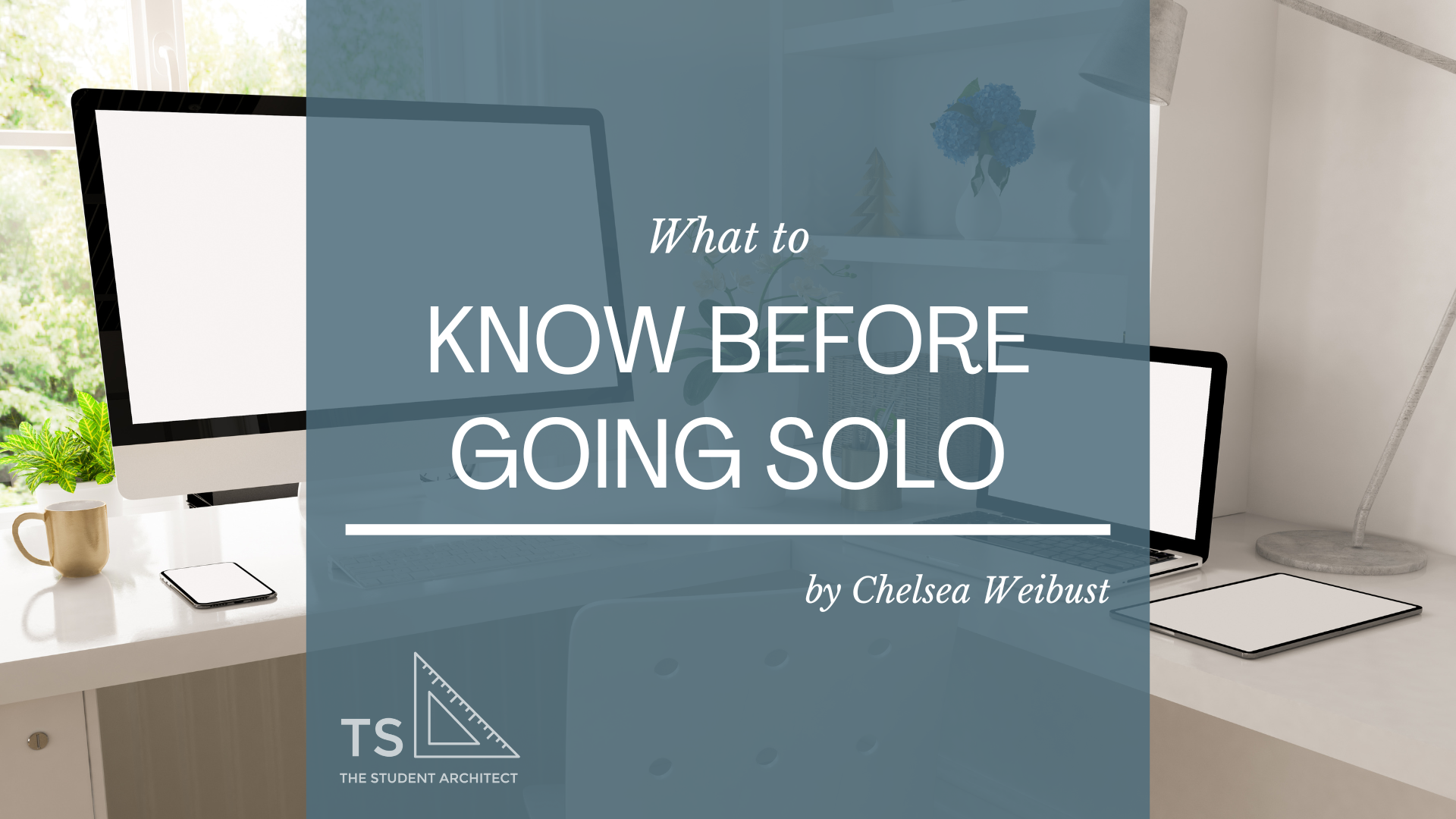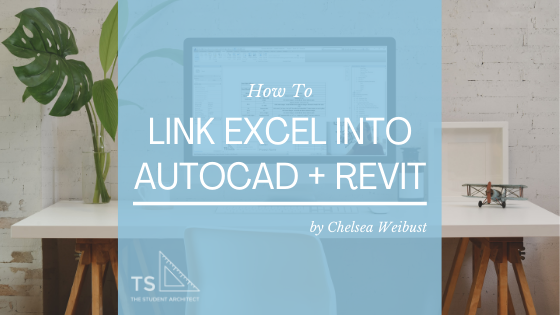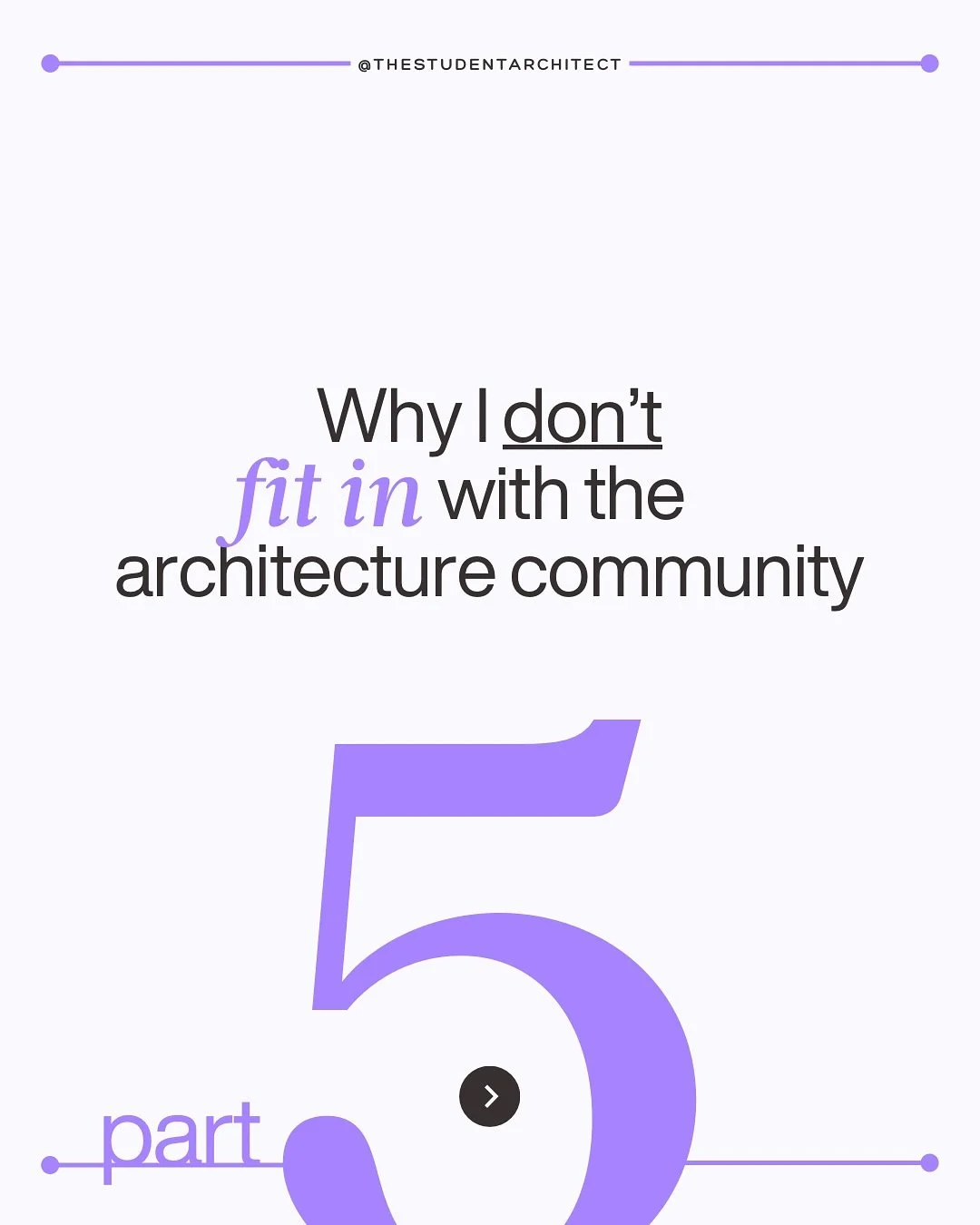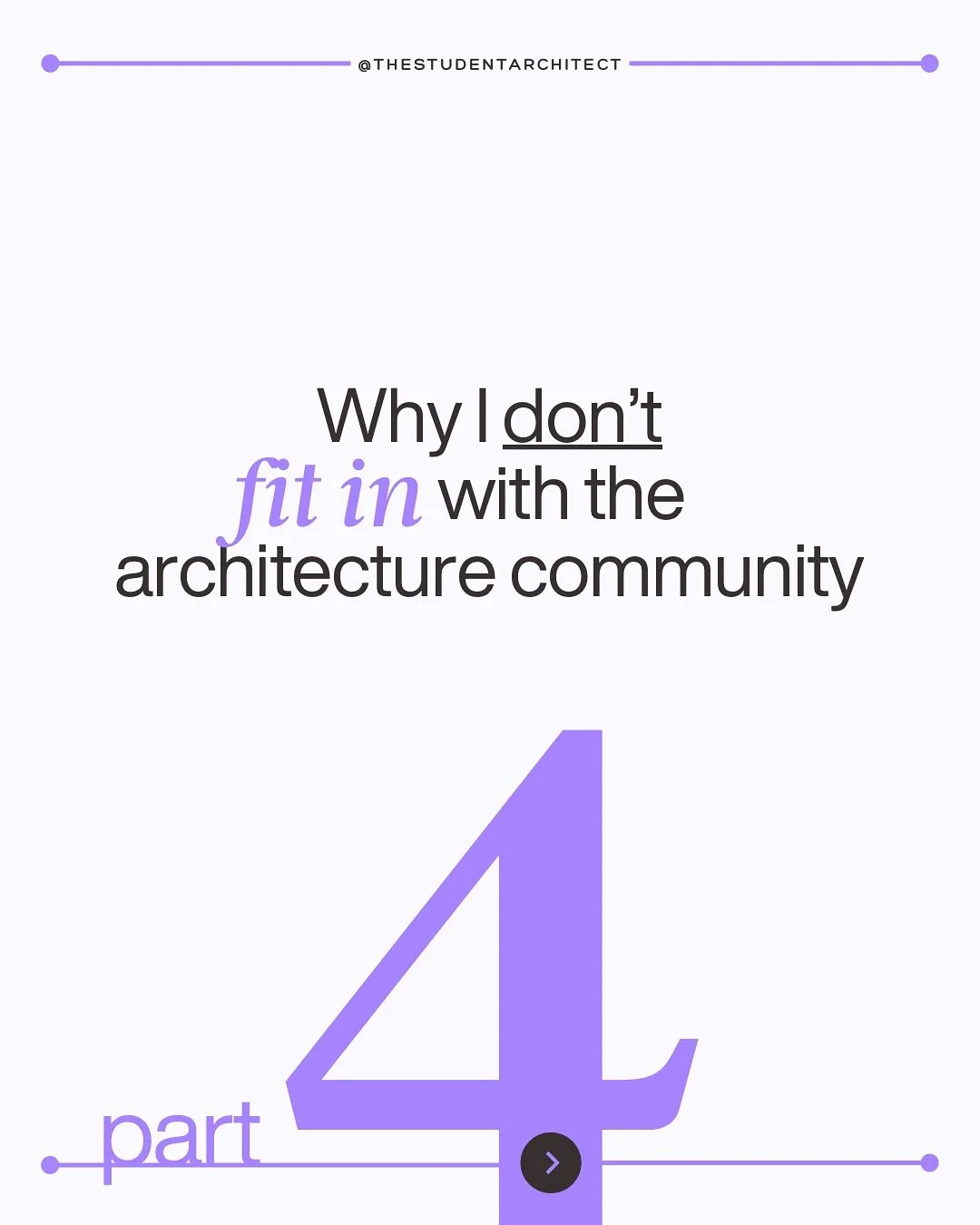Looking for a way to make your section line cut through different spaces that don't align in your Revit project? In this video, I'll show you how you can jog your section lines into multiple segments, modify the locations of your cut lines, and reset your section cut.
Video Transcript
Hey, happy Sunday!
I'm Chelsea from TheStudentArchitect.com and if you've been liking these Quick Tip Tutorials and you're looking for more in-depth lessons, then I highly recommend checking out my FOUNDATIONS OF REVIT course, and you can find that over at TheStudentArchitect.com/classes. And there you'll find all kinds of information about what you'll be learning, and how you'll be learning it.
If at any point you find this video helpful, please hit that LIKE button and if you haven't subscribed yet, go ahead and SUBSCRIBE and make sure you TURN ON THE BELL so you get notified when I post new videos.
So in this lesson, I'm going to show you how to jog your section cuts in Revit. So, here you can see we're looking at a floor plan, and I have this section cut here, but I actually want this section cut to jog so that it cuts through all of these different spaces. So I want to cut through the mudroom, I want to cut through the garage, as well as the storage area and this stair here.
So, I'm trying to do a lot of things here with this one section cut, and luckily we can jog the section cut so that you can see different spaces even if they're not aligned with one another.
So when I click on the section, I can of course move it around to wherever I want it to go, but with the section selected, you can see that in the Ribbon, there are a couple of different options here. So we can change the size crop of the view, and we're not going to look at that right now, but you'll also see right next to that, a split segment option.
So if I click on that option here, you'll see that there's a little slice tool here, and you can see that I can cut this section. So you'll know which section you're working on because it turns to a black color and it's the only one that is selectable. So I'm going to zoom in here and all I need to do is just click on that section line and I can drag it up, I can drag it down. If I slide over to the other side of that cut line, I can drag up or down that section.
See also: How to Jog Elevations in Revit
So what I really want to do here is I want to keep it cut through the stair, so I'm going to jog it on this side so that we can cut through the mudroom. And let's say maybe we want to cut through this utility sink here. So all I need to do is click my mouse to place it. And you'll see that I can cut again. So I can either cut the section that I just jogged up, or I can cut a different section. So I want to keep it cut along this stair, so I'm going to clip it here so that we can cut through this storage space. And maybe we want to cut through these two doors here so we can see what that elevation change is like or something like that.
Again, if I switch over to this side, I could always jog this section up or down, or this section up or down. Again, just going to click my mouse, double Esc to get out of that slice option, and then I can just double click on this section head here to jump over to that section.
So you can see we're cutting through that utility sink in that mudroom, we're also cutting through the stair, and we can also see the changes in the door heights at the garage elevation. You can actually see that this door is not placed at the right level, it's placed at the first floor plan, and we want to jump that down to the garage level.
So being able to jog your sections is a super powerful tool and allows you to see so many different spaces at one time even if they're not aligned with one another. So that can be really helpful for a lot of different reasons.
Let's go back to the garage plan. If I ever change my mind or want to move things around, you can always shift where these jogs occur, where they happen. If I ever change my mind and say, hey, maybe I don't want to jog these sections, all I need to do is just slide it back in place so that it's aligned with another section of that section line, another part of that section line, and then that jog goes away. And then all I would need to do is do the same thing on this side, and then it just goes back to a normal section.
So I really hope that you found this video helpful and if you did, please hit that LIKE button and if you haven't subscribed yet, go ahead and SUBSCRIBE and make sure you TURN ON THE BELL so that you get notified when I post new videos.
If you're looking for more in-depth lessons to help you learn the program from the beginning all the way through to the end, make sure you check out my FOUNDATIONS OF REVIT course over at TheStudentArchitect.com/classes.
I hope you have a great day and I'll see you next Sunday!
Happy modeling!
♥ Chelsea