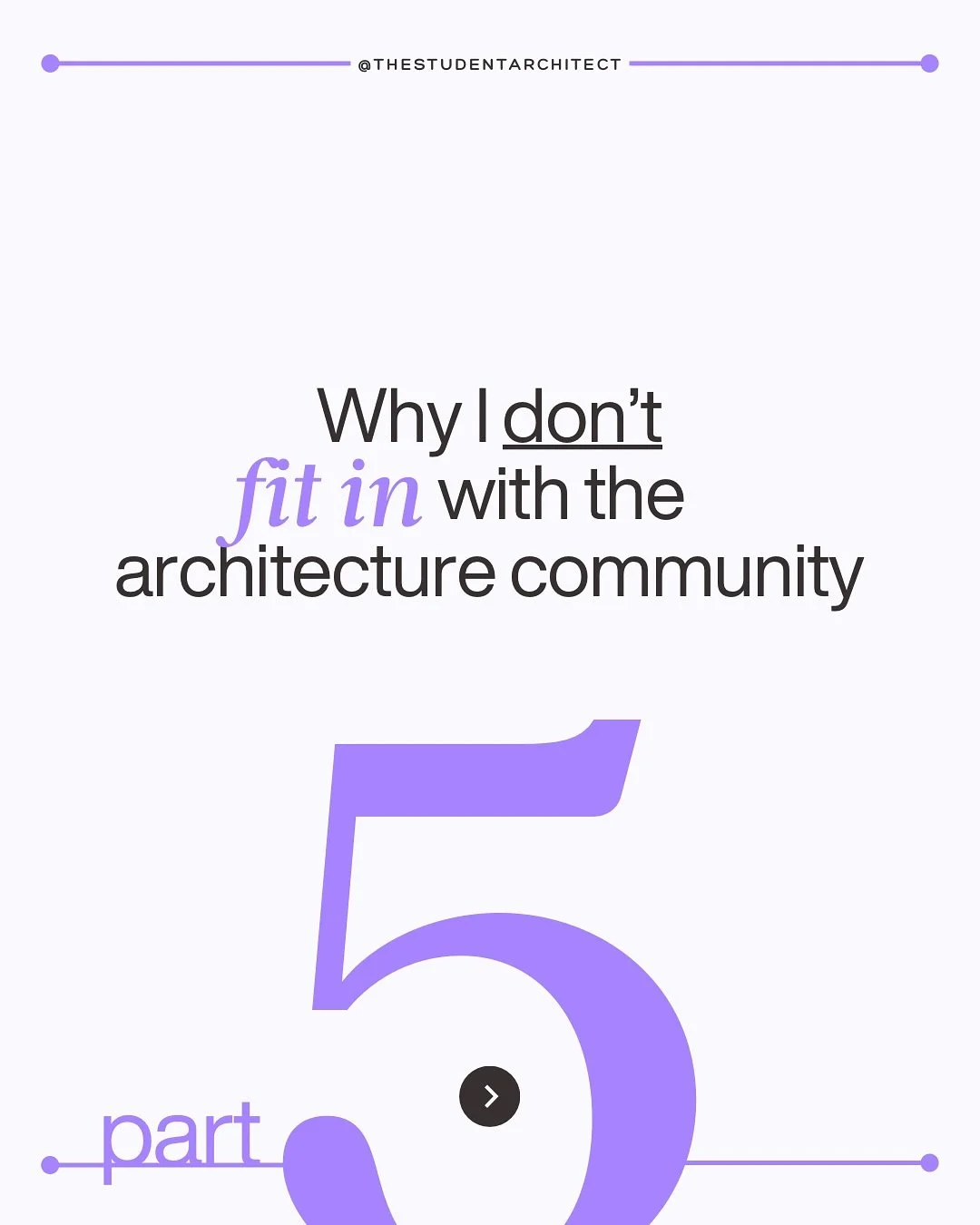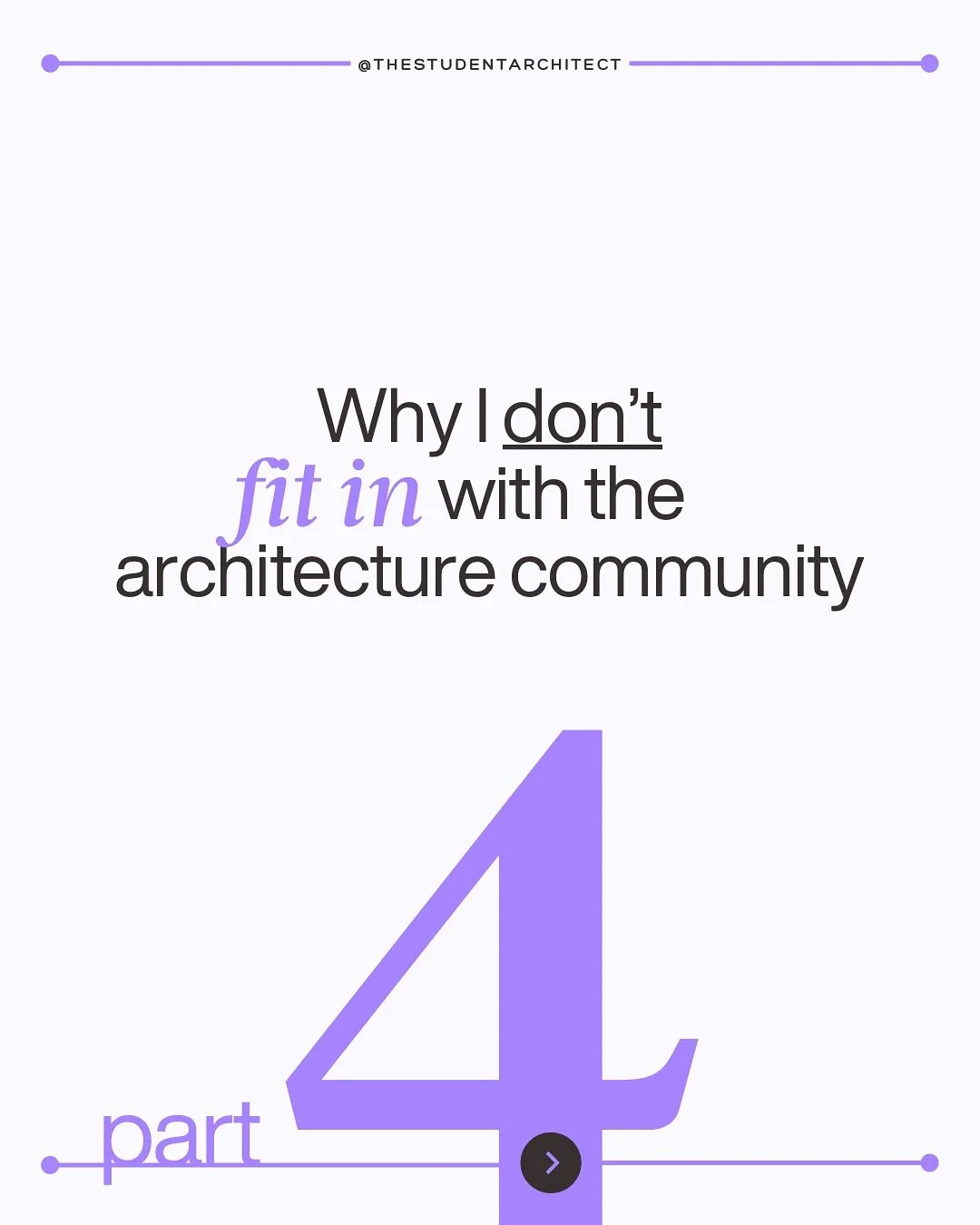Here I'll show you 3 different ways to activate and deactivate views in Revit. I'm all about helping you become more productive as you work!
Video Transcript
Hey, happy Sunday!
If you're new here, I'm Chelsea from TheStudentArchitect.com where I create software tutorials and provide a variety of resources for architects and architecture students. If you'd like to learn Revit in a more structured way, I highly recommend checking out my Foundations of Revit course where I'll take you through an entire project from start to finish, teaching you all of my best practices and tips and tricks along the way. If you'd like to learn more about it, you can always check it out at TheStudentArchitect.com/classes!
So today we're going to talk about how to activate and deactivate views in Revit. So when you have your views on your sheets, they are deactivated until you activate them. So you'll see I can hover over the different views here and there are a few different ways that we can go about activating views. So I'll start with the most time consuming and then I'll go to the more time efficient later on.
So first, we can click on a view here go up to View, Viewports, and Activate View and now we can make changes to this drawing while on the sheet. If we ever want to deactivate the view, again go up to the View Tab on the Ribbon, back to Viewports, and then Deactivate View.
So that's not a very time efficient way to go about it, and luckily there are a couple of other ways that are a lot quicker.
So another way that we can do that is click on a view, right-click on the mouse, and then all the way up at the top, you'll see "activate view" if you want to deactivate the view, again just right-click on the mouse, and then you'll see "deactivate view"
And the last way that we can do this is simply by double clicking on the view itself. So I'm going to hover over a view here, and I'll just double-click and now this view is activated. Now to deactivate the view, just place your mouse somewhere outside of the view itself, and double-click in white space, and that will deactivate the view.
If you're trying to activate a view that is kind of covered by another view, you'll see if I double-click into this view here, you'll see that these levels actually continue across the other view, just to kind of simplify things and make it easier to fit everything on one sheet. But that makes it a little bit tricky to activate views that are hidden by that. So if I double-click to deactivate you'll see that I can hit my 'TAB' key and that will cycle through to the view that's behind it. And now that I'm hovered over this view, again I can just double-click and activate it. Again I can right-click to deactivate.
So you can play around and see which option works best for you. There are definitely times when both of those methods are useful. I don't ever really recommend going up to the Ribbon, and finding Viewports, and then clicking on it there, because that's just a really roundabout way to do it. But I do really recommend using the "double-click method" or the "right-click method"
So if we hop on over to another sheet here, you'll see that this roof plan does not have the crop view option checked on, so it's really difficult if I double-click in the view, and to try to double-click to deactivate it, because the view is so large. This would be a time when the right-click, "deactivate view" would be a useful option. Of course, I could always click on the view, and then crop the view, and then that would make it a little bit more manageable, but it's always nice to know that there's a few different ways to do things.
I really hope that you found this video helpful and if you did, please hit that LIKE button so that I know that you like videos like this, and if you haven't subscribed yet, go ahead and SUBSCRIBE! It really helps out my channel, and it lets YouTube know that you like videos like this, and I'll give you more of them!
I hope you have a great day and I'll see you next Sunday! P.S. Don't forget to check out my Foundations of Revit course if you want a more structure way of learning Revit!
Happy modeling!
♥ Chelsea