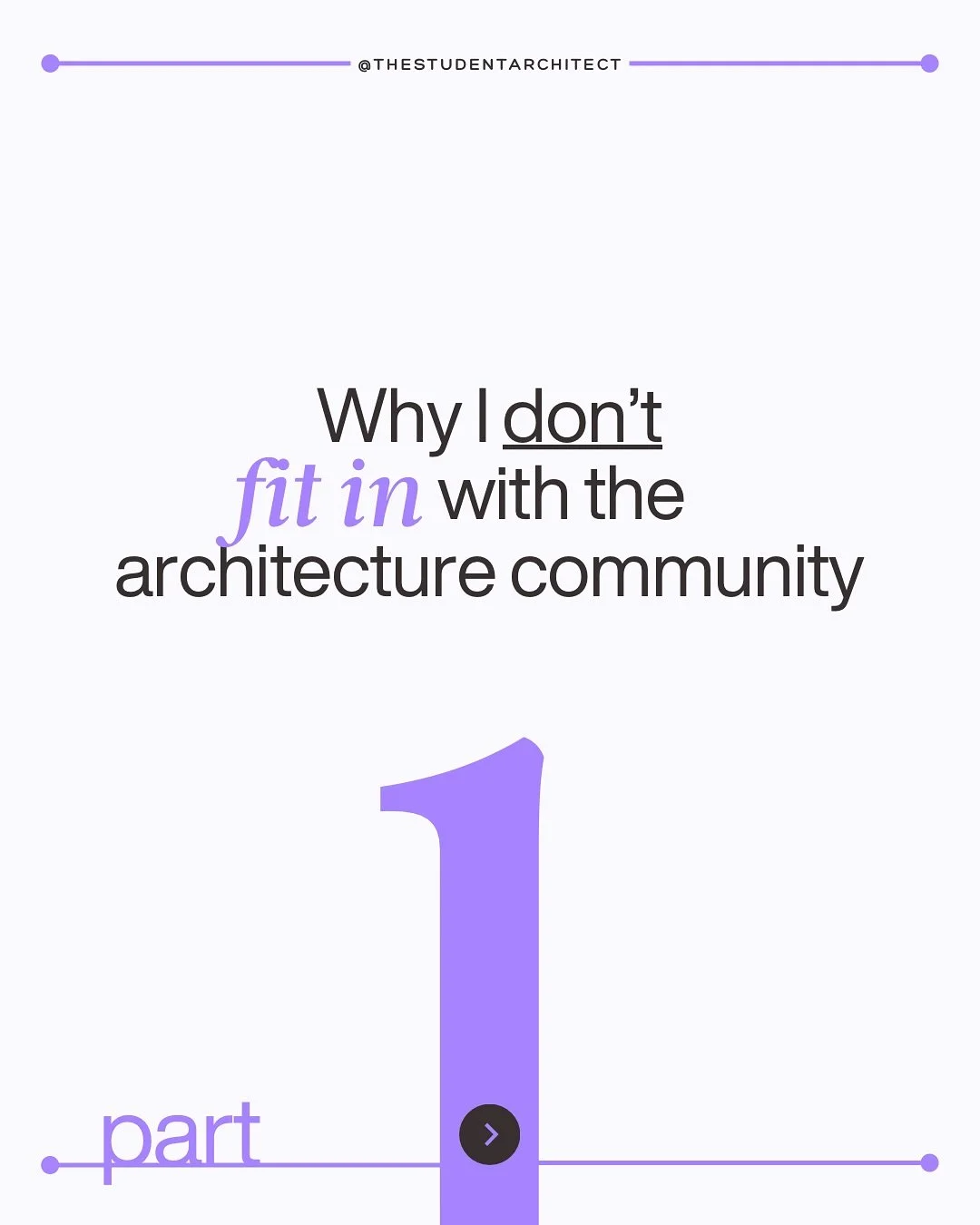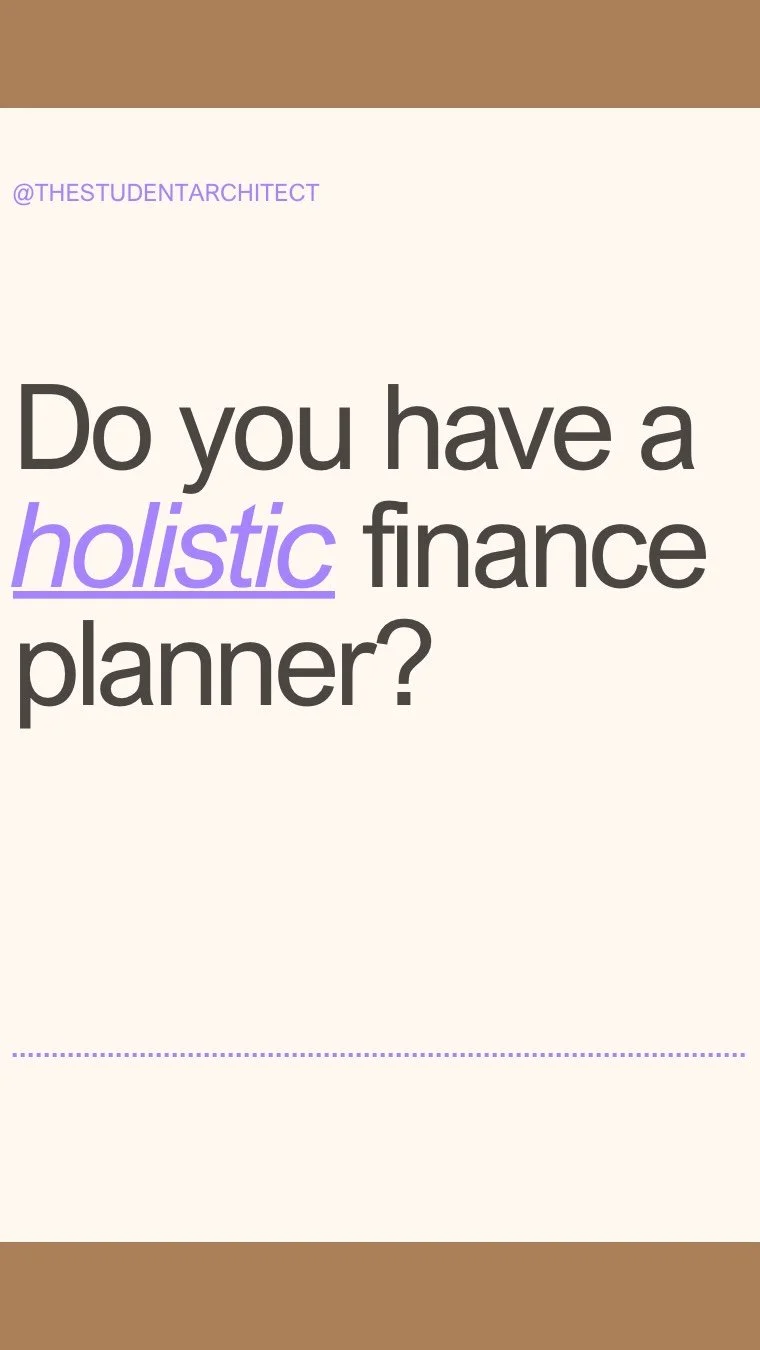Wondering what your line weights will look like before you plot your project? Trying to work on intricate details but your thick line weights make it hard to see your profiles? Here I'll show you how to use the thin lines option to manage these issues!
Video Transcript
Hey, Happy Sunday!
I'm Chelsea from TheStudentArchitect.com and if you're looking for more of a foundational knowledge of Revit, be sure to check out my Foundations of Revit course at TheStudentArchitect.com/classes.
In this video, I'm going to show you how to toggle thin lines mode on and off.
So being able to toggle thin lines mode on and off is really helpful, especially when you want to know what your final drawings are going to look like when you print them, without actually having to print them.
So right now you can see we're looking at an interior elevation here, and we can see what this drawing is going to look like when it's printed, but if we were actually trying to work on this drawing, and figure out the profiles of the moulding here, that would be really difficult to work with the thin line mode turned off, to be able to get all of those intricate details really accurate.
So a cool thing that you can do is, we can go up to the quick access toolbar, and you can see over to the right, there is an icon here for thin lines.
So if I turn that on now, you can see if I zoom in here, you can actually see the intricate details of this trim so it's a lot easier to see what that profile actually looks like.
But if we toggle thin line modes back on, you can actually hit 'TL' on the keyboard to toggle it on and off, you can see what it would look like when it's printed.
Another way it's helpful is, if we go over to a floor plan here, let's say, now I have thin line modes turned off, let's say maybe I wanted to dimension to the structure of the wall, and it's hard to find out where that layer actually sits when we have the thin line modes turned off.
So again, if I hit 'TL' on the keyboard to toggle it back on, you can see now we can see the individual layers of the wall much more clearly.
So I really hope that you found this video helpful, and if you did, please hit that LIKE button and if you haven't subscribed already, go ahead and SUBSCRIBE! It really helps out my channel and it helps YouTube know that you like content like this and it will give you more of it.
I hope you have a great day, and I'll see you next Sunday! P.S. Don't forget to check out my Foundations of Revit course where I'll help you level up your Revit skills!
Happy modeling!
♥ Chelsea