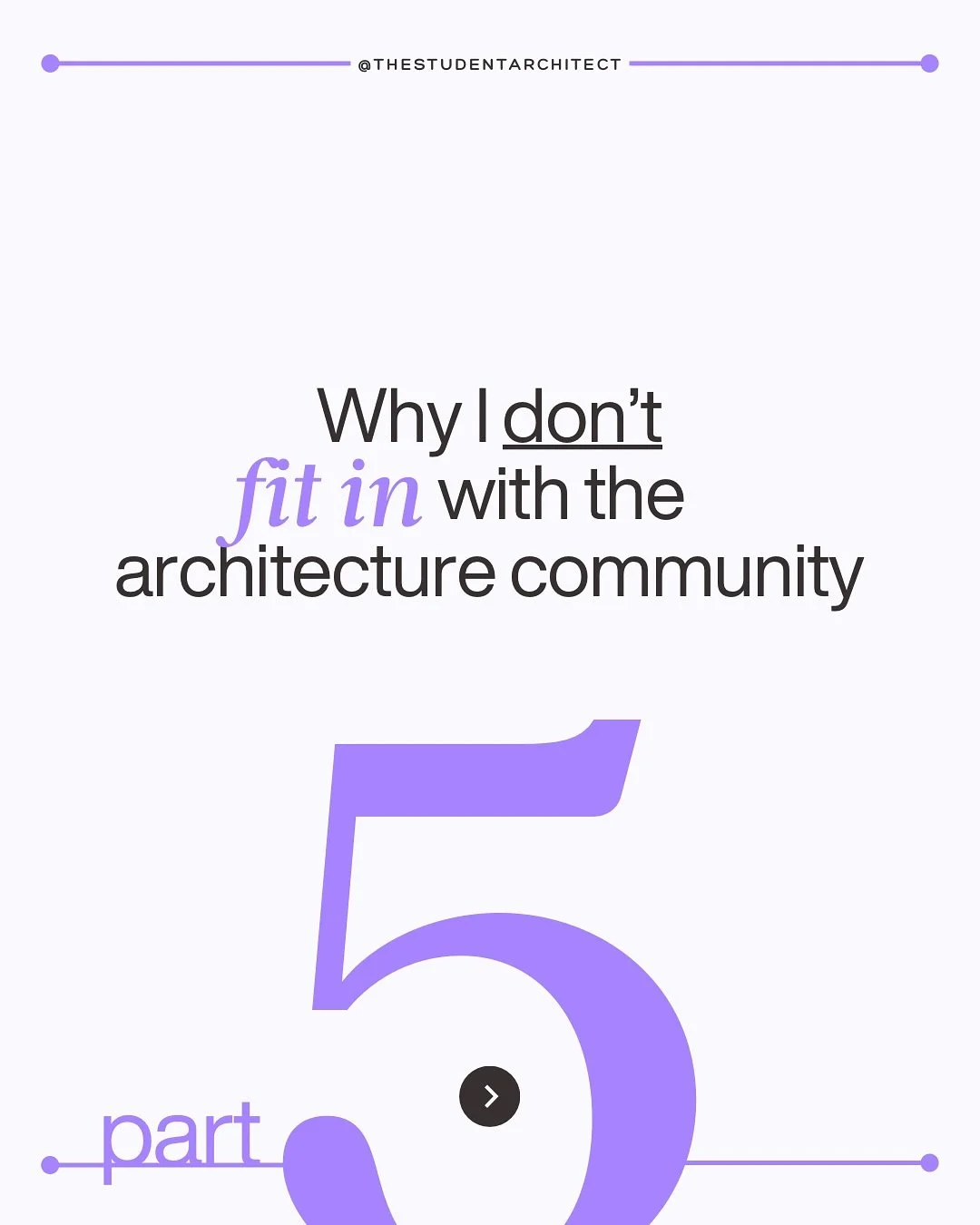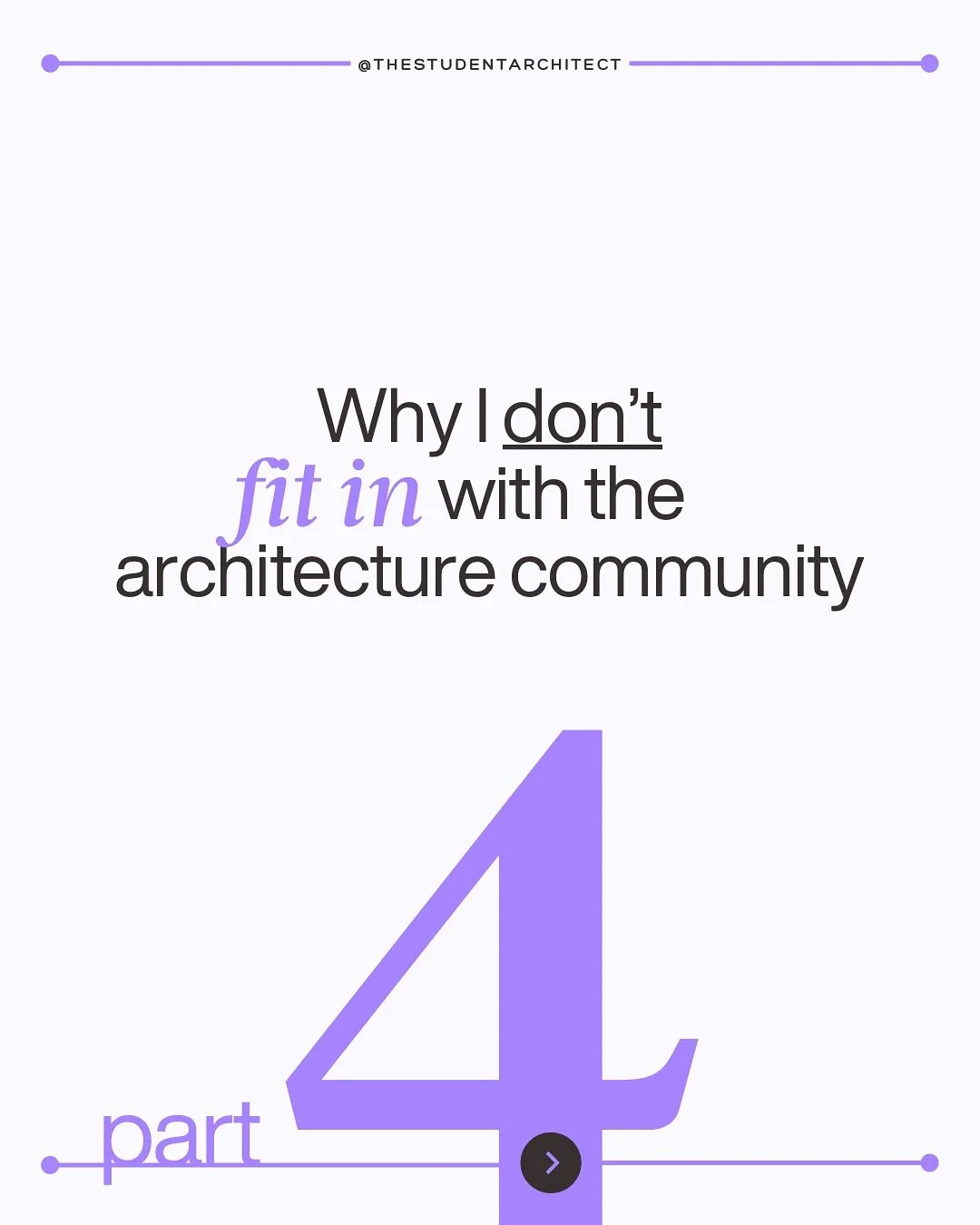Here I'll show you 3 different ways to change your drawing detail levels in Revit!
Video Transcript
Hey, happy Sunday!
If you're new here, I'm Chelsea from TheStudentArchitect.com and I create architecture software tutorials and also provide a variety of resources for architects and architecture students.
If you're looking for a more in-depth class to help you learn Revit, be sure to check out my Foundations of Revit course at TheStudentArchitect.com/classes.
Today we're going to look at how to change the detail level of a view in Revit.
So right now we're looking at a floor plan here, and I'm just going to double click on this callout to jump to this view and looking at this view you can see that we can see individual layers of the wall.
I'm going to turn thin line modes on here to make it a little easier to see those layers by hitting 'T' 'L' on the keyboard and right now we're looking at a medium level detail and the reason I know that is because I can go down to the bottom left hand corner of this window here and you can see that it's set to medium if I hover over that icon.
If I click on that icon, you can see that I can change it to coarse, medium, or fine.
So if I switch it to coarse, you're going to see those individual layers of that wall go away.
If I change it to fine, you're not going to see any differences here (between medium and fine) because there's no greater detail that you will see in this wall, but you may see a change with other more intricate elements.
Another way that you can change the detail level is to use a drawing template.
So if we go back to the garage plan here, and if I go to the detail level, you'll actually see that those detail options are greyed out.
I can't change them within this view and the reason that is, is because I have a template applied to this view.
So if I go over to the properties panel and scroll down to identity data, you'll see view template here, and I have the floor plan view template applied to this view.
So if I click on floor plan there, you can see under detail level, it's set to medium.
So any view in this project that has this template applied, will have a medium detail level and I can change that to whatever I wanted to.
So I could change it to coarse and hit apply and then you'll see the detail of those wall layers go away.
Now if I uncheck "include" from detail level and then I change it to medium or fine, and I hit apply, you'll see that that change does not populate to that drawing and that's because it's not included within this template.
Again, if I check it back on, set it to medium, and hit apply, you'll again see the layers of that wall come back.
So one reason why you might want to uninclude a certain category or parameter from a view template is if you wanted to have these global settings applied to multiple views throughout your project, but maybe there's one particular thing that you don't want included more globally, something that you wanted to be able to change more individually per view, that is when you would want to uninclude it.
So you would uncheck and then you can individually change the detail level per view.
So if I uncheck include for detail level, hit OK, then if I go into this drawing that has the template applied, you can see that the template is still applied to this view but now I'm able to individually change the detail level of the view.
Another way that you can change the detail of particular elements within a view is, if we go to visibility graphic overrides, and hit edit, you can see that you can change the detail level of any type of category within a view, and since this is a view template, it's going to apply to any view in this project that has this template applied to it.
So let's say, just for the walls, let's say everything else I want to be a medium detail level, but for the walls specifically, maybe I want them to be coarse.
So everything else is going to be "by view" which if I move this over, you'll see is medium, and just the walls are going to be coarse. So I'm going to hit OK, hit OK again, and again you'll see that detail of the wall go away.
So there's always multiple ways to do things in Revit, you just need to find what works best for you and your particular situation.
I really hope that you found this video helpful, and if you did please hit that LIKE button and if you haven't subscribed go ahead and SUBSCRIBE! It really helps out my channel, and it helps YouTube know that you like content like this and it'll give you more of it.
I hope you have a great day, and I'll see you next Sunday! P.S. Don't forget to check out my Foundations of Revit course if you want to learn how to build better models, faster!
Happy modeling!
♥ Chelsea