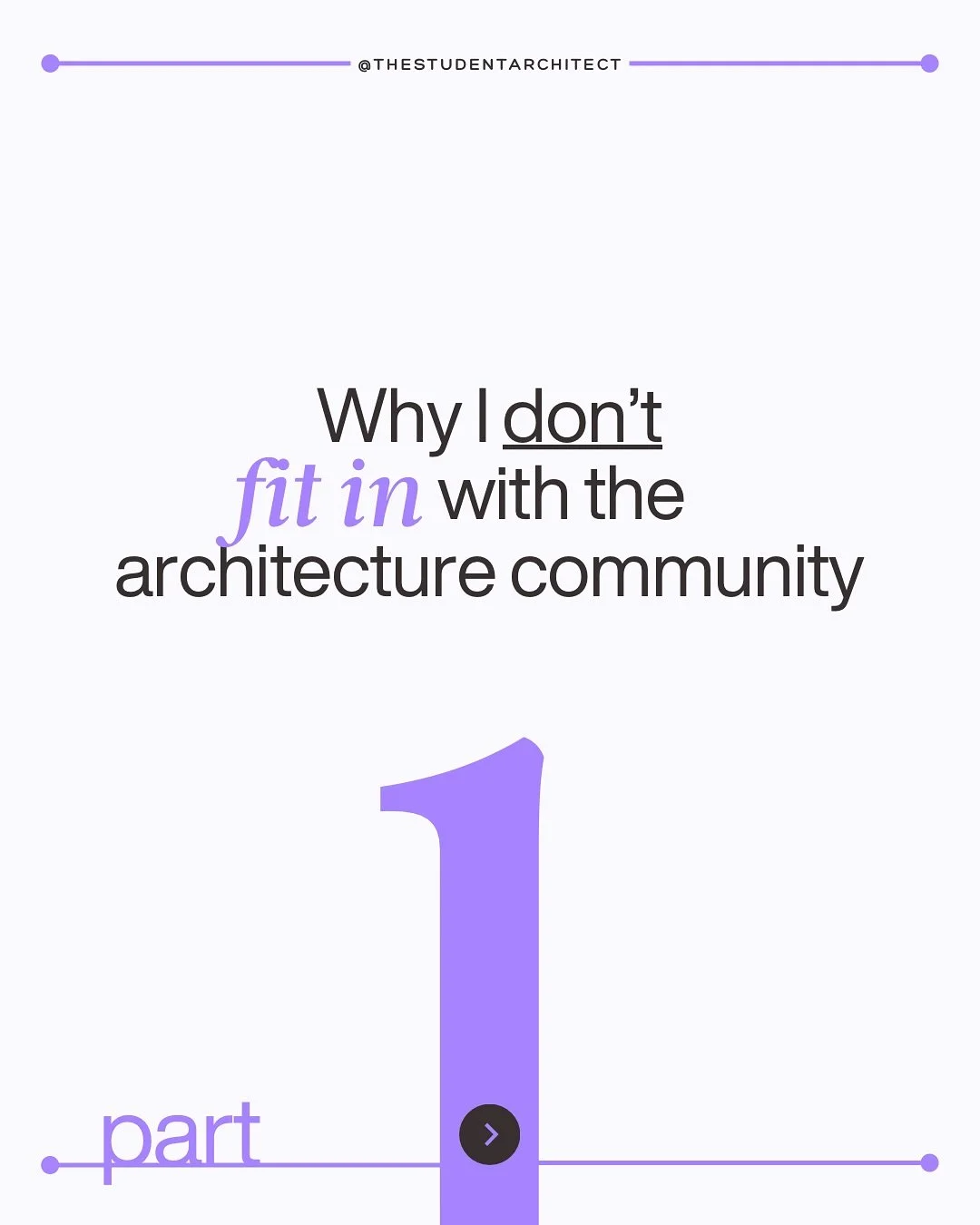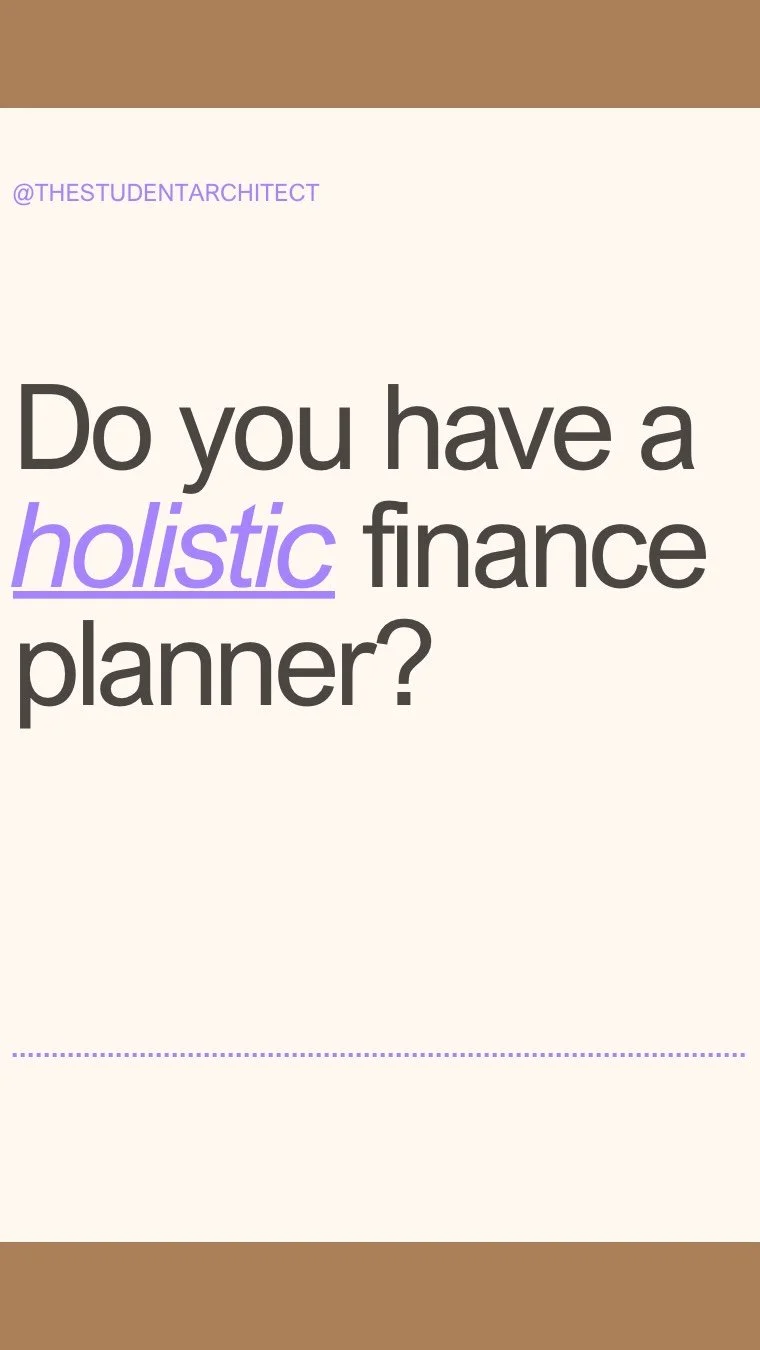Learn how to allow/disallow the selection of underlay elements in Revit. This tool can really help quicken your drawing process!
Video Transcript
Hey happy Sunday!
If you're new here, I'm Chelsea from TheStudentArchitect.com where I create software tutorials and provide a variety of resources for architects and architecture students.
If you're interested in a more structured way of learning Revit, be sure to check out my Foundations of Revit course at TheStudentArchitect.com/classes.
Today we're going to look at how to allow or disallow the selection of underlay elements in Revit.
So right now we're looking at a reflected ceiling plan and let's say, let me just double click to activate the view here, and let's say that for some reason we need to access the underlay of this reflected ceiling plan to make some kind of modification without having to jump back and forth between the floor plan and the reflected ceiling plan.
So we know that there is an underlay here because it's shown in grey, and if we go over to the properties panel and scroll down a little bit, under underlay you can see that we have the underlay set to the first floor level.
So let's say maybe we want to have some kind of a light fixture over the toilet here.
I'm going to hit 'CS' on the keyboard to create similar and just add in a light fixture here.
Let's say we want this to be a certain distance off the wall, so 'DI' on the keyboard for dimension.
I'm going to select the finish face of the wall and then the center line of the fixture and then just click off in space to solidify that dimension string.
Double escape on my keyboard, and let's say I want this light fixture to be 1' - 4" off the wall.
So I'm going to select the fixture and then edit that dimension to be 1' - 4" just 1 space 4, no need to type in the feet and inches there, and now I'm thinking well I probably would want that toilet to be centered under that light fixture.
So instead of having to jump back over to the first floor plan and remember what that dimension was, I can, in this view change where that toilet is located by allowing me to select the underlay elements.
So all I have to do is go over to the bottom right hand corner and you can see there's an X here showing that it's disallowing us to select those underlay elements, so if I just click it on, now you can see if I hover over the toilet here it becomes movable.
So I'm going to 'CTRL Z' to undo that, and again, I said I wanted this to be aligned with this fixture, so I'm going to hit 'AL' on the keyboard for align.
I'll select the center line of the light fixture, then the center line of the toilet, and now they're aligned.
So if that's all of the changes that I wanted to make to my underlay elements, then it's probably a good idea to turn that back off just to make sure that I'm not selecting anything that I shouldn't be, but it's always nice to know that you can turn that on and off as you need as you're working on your projects, to to make your process a lot quicker from preventing you from having to go back and forth from different drawing types.
I really hope that you found this video helpful and if you did please hit that LIKE button, and if you haven't subscribed, go ahead and SUBSCRIBE!
It really helps out my channel, and it helps YouTube know that you like content like this and it will show you more of it.
I hope you have a great day, and I'll see you next Sunday! P.S. Don't forget to check out my Foundations of Revit course so you can step up your Revit skills!
Happy modeling!
♥ Chelsea