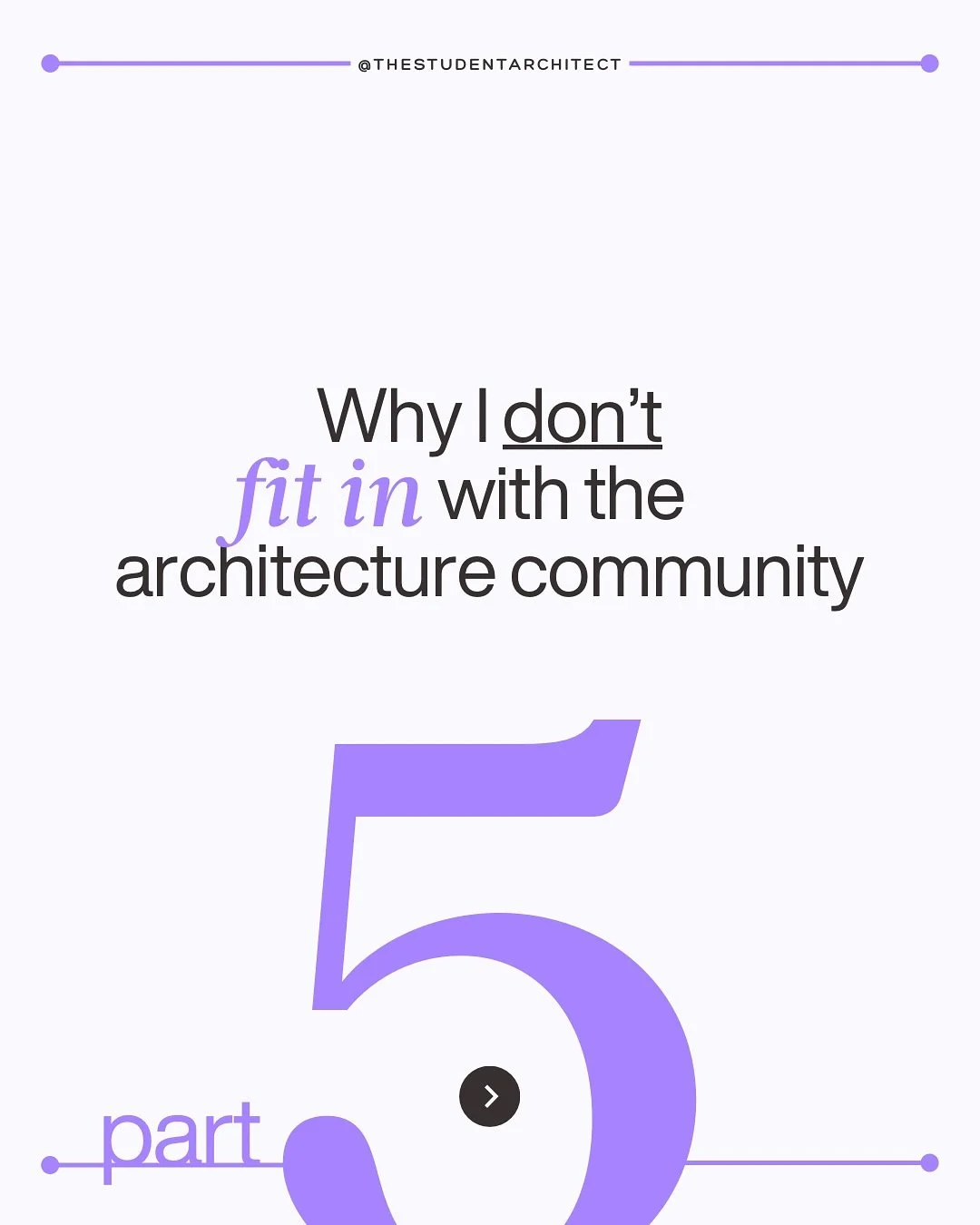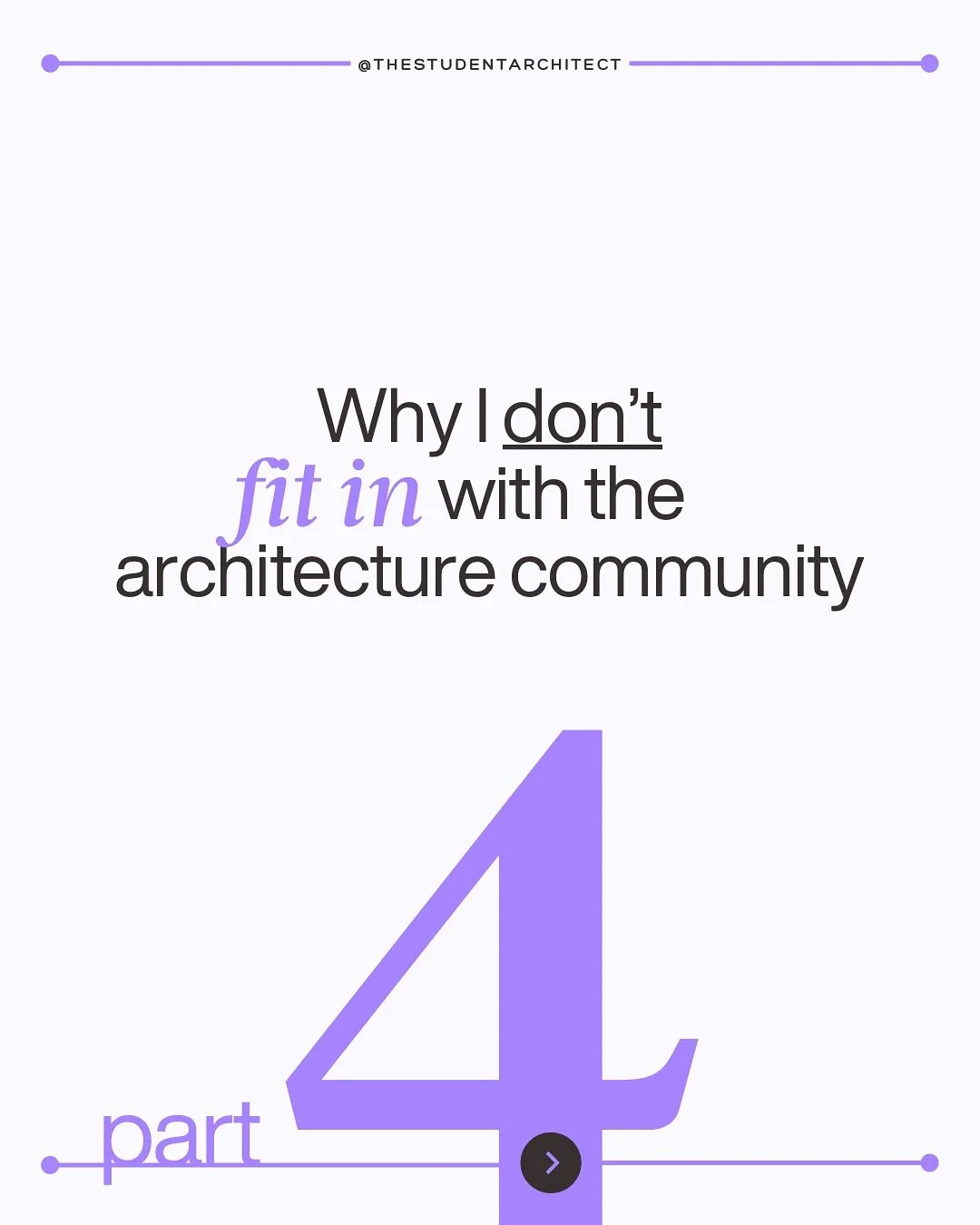Wondering how you can quickly hide a bunch of elements at once? Or want to hide just a single element in a view? I'll show you a few different ways you can do that!
Video Transcript
Hey, happy Sunday!
If you're new here, I'm Chelsea from TheStudentArchitect.com where I create software tutorials and provide a variety of resources for architects and architecture students. If you're looking for a more structured way of learning the Revit program, then I highly recommend checking out my Foundations of Revit course over at TheStudentArchitect.com/classes.
So today we're going to talk about how to hide and unhide elements in Revit.
So if I zoom in here to my elevations you can see that I have a lot of reference planes here. So while reference planes can be really helpful when designing, it can be pretty overwhelming and confusing to look at when you're trying to see what your elevations are really going to look like.
So there are a couple of ways that we can go about hiding them in individual views. So I'm just going to zoom in here and double click to activate the view. So one way that we can hide them is, I can click on one of them and right click my mouse and then you'll see an option for "hide in view" and you'll see that we have two options here. We can hide "by element" or "by category".
So if I choose by elements that will only hide whichever ones that were selected so if I undo that and then select a few of them, "hide in view" "by elements" it will hide those elements but I'll have to do that individually for each one in this view.
Let me 'CTRL Z' to undo again, so another option is to right click "hide and view" and then I can go "by category" and then it would hide every reference plane within this view. So what that essentially does is, if you're familiar with visibility graphic overrides, is it puts an override on the view as a whole. So another way to do that is to go to visibility graphics, so if I hit 'VG' on the keyboard to bring up the visibility graphic overrides dialog box, here you'll see if I go to the annotation categories, hit 'R' on my keyboard to jump us down to reference planes, you'll see that the reference planes option is checked off meaning that they're not visible.
So another way that you could do this is to just go into this panel and you can override the graphics of a bunch of different elements within your view. So if I click it back on and hit apply then you'll see them all come back at once.
Now another way to do this that is even better, because it would apply to multiple views that have the same template applied, is to use visibility graphic templates. So what I can do is go over to the properties panel, and under identity data, you'll see an option for view templates. Right now you can see that there is no template applied but I can click on none and go to one of my elevation templates, hit OK, and now I have a template applied. And you'll notice that when I applied that template nothing changed, but if I apply that template to multiple views, let's apply it to this view as well.
So both of these elevations both have the same elevation template applied so if I click on one of the views here and go to the template we'll go to edit annotations again we'll hit 'R' on the keyboard to jump down to the reference planes. And if I uncheck reference planes and hit apply, I want you to look at both of the views here, I'll hit apply and then you'll see the reference points go away from both of those views.
So I highly recommend using view templates as often as you can because you can globally and very quickly control the graphics of your views all at once.
So I'm going to hit OK, hit OK again and that's so much easier to see what these views look like I didn't have to delete them or anything like that and I can bring them back in seconds if I ever need to.
Now one last thing I want to point out is that if you are curious about anything that might be hidden in a specific view you can always double click into the view and you can hit 'RH' on the keyboard to reveal anything that's hidden. So you can see all of my sections are hidden you can see the some of the levels individual levels in this drawing are hidden as well as all of the reference planes. And you can also see if an element is hidden by category, if it's controlled by a visibility graphic view template, or if it was hidden individually. So you can see that difference between the sections and the levels here so if I right click on one of these sections and go to unhide in view, you'll see that elements and category are both greyed out so that means that it's controlled by a view template. But if I go to one of the levels and right click go to unhide in view, you can see that this element was hidden by elements, so it's on an individual basis, and we also know that because we can see some levels just not all of them.
So if I click on one of these levels that is not hidden and go to hide and view again you can see that I can control that on an individual basis.
So if I ever change my mind and decide maybe if one of these elements that I've hidden on an individual basis, if I decide maybe I do want it to show now, I can always hit 'EU' for element unhide, that would be the keyboard shortcut, and then you can see that this level is now visible.
If I change my mind again I can always hit 'EH' for element hide to re-hide that element. To get out of the reveal hidden mode just hit 'RH' again on your keyboard and that will bring you back to the standard view.
So I really hope that you found this video helpful and if you did please hit that like button and if you haven't subscribed yet, go ahead and SUBSCRIBE! It really helps out my channel and it lets YouTube know that you like videos like this and it'll show you more of them.
I hope you have a great day, and I'll see you next Sunday! P.S. If you want to learn how to make better models, faster, Don't forget to check out my Foundations of Revit course
Happy modeling!
♥ Chelsea