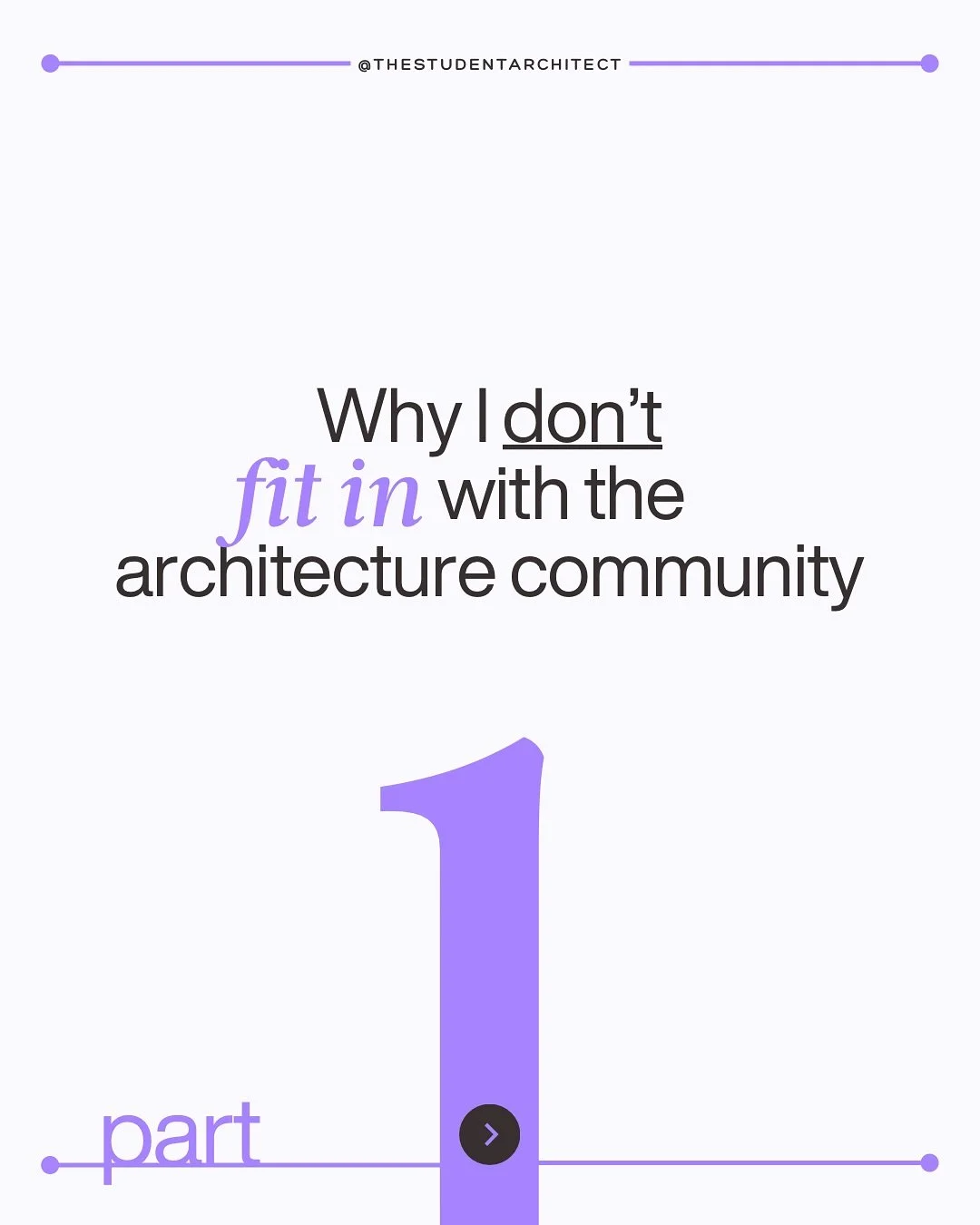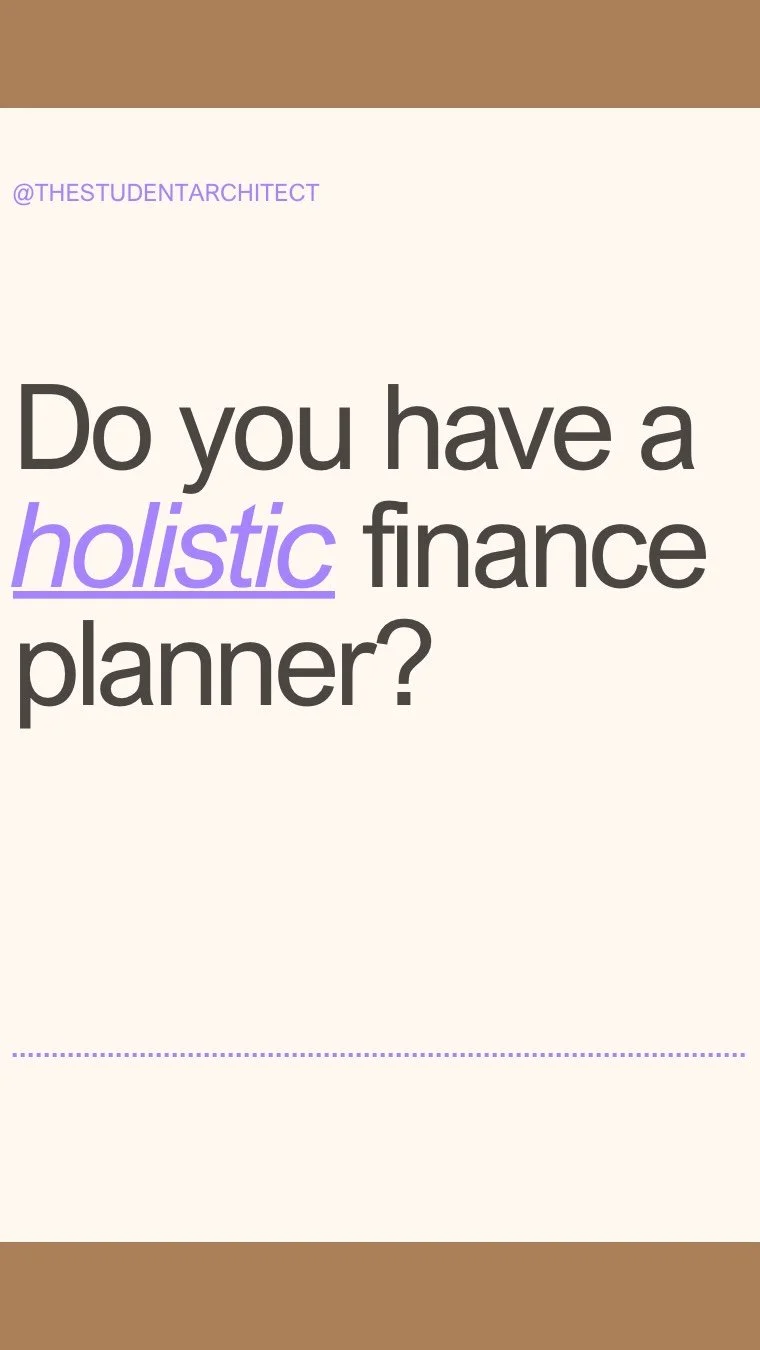Want to add new hatch patterns to your library? Here, I'll show you how to create simple hatch patterns in Revit!
Video Transcript
Hey, happy Sunday!
If you're new here, I'm Chelsea from TheStudentArchitect.com where I create software tutorials and provide a variety of resources for architects and architecture students. If you'd like a more structured way of learning Revit, I highly recommend checking out my Foundations of Revit course over at TheStudentArchitect.com/classes.
Now today, we're going to talk about how to create simple hatch patterns in Revit.
So here you can see we have a few different types of hatch patterns, which are examples of things you can do with the native Revit hatch making tool. So you can see we can do cross hatches on an angle or orthogonal, we can make vertical parallel lines or horizontal parallel lines, diagonal parallel lines, there's all kinds of different things that you can do. So now let's create our own custom hatch patterns.
We're actually going to develop two different types of hatch patterns. We're going to do a model pattern and a drafting pattern. So the first one we'll do is a drafting pattern.
So I'll click on one of the boxes here, it's a filled region, and we're just going to apply a hatch to it, just like these other ones. So I'll go to Edit Type, or I could hit 'ET' on the keyboard for the keyboard shortcut. So for these pattern, we're going to create stacked tile patterns. Let's call it 6 x 12 tile. So I'll "duplicate" and type 6" x 12" Tile Stacked, I'll hit OK. And then under Foreground Fill Pattern, I'll click on the "..." and you can see that Revit distinguishes between drafting patterns and model patterns. And that difference is something that we'll get into once we have a pattern created for both of those types.
So first we'll start with drafting patterns. We're going to "create new" You can see that this is where we can change those different settings. So if you have a custom pattern that you want to load into the project, you'll just click on "custom" and hit "browse" and then you can locate the file and load it in. But we're going to create a basic hatch pattern, so again we'll put in that name 6" x 12" Stacked. And instead of using just the parallel lines, we want two sets of lines here, so we'll use the cross hatch option. Change the line angle to zero. And now we'll change line 1 to 6 inches and we'll change line 2 to 12 inches. And we're not seeing the hatch pattern show up in the preview here because it sets the scale of the preview based on the size of the object that we're applying the pattern to. So since this filled region square is so small, the pattern is not going to show up. So, I'll hit OK, hit OK again, hit OK again, and when I expand, then you can start to see the tile pattern.
Now this time, we're going to create a model pattern. So again, I can hit 'ET' on the keyboard or hit Edit Type. And before we make any changes, we'll want to "duplicate" so again, 6" x 12" Tile Stacked and we'll add "model" here so we know that there's a difference between this pattern and the drafting pattern. So I'll add in "model" and then now we can go to Foreground Fill Pattern and click on the "..." and this time we'll go over to the model side. Again, we'll go to create new fill pattern, we'll call this 6" x 12" Stacked, and we're able to use the same name here because Revit differentiates between drafting and model patterns.
Again we'll select "cross hatch" change the line angle to zero, change line spacing 1 to 6 inches, and we'll change line spacing 2 to 12 inches. Now in this preview, we are able to see the pattern, and again, it's because it's a model pattern and not a drafting pattern, and we'll get into that difference once we hit OK. So I'll hit OK, hit OK again, hit OK a third time. And this time you can see this pattern is showing up a lot smaller than the drafting pattern.
So if I expand this box here, you can see, these boxes are about the same size, and you're seeing so many more of these stacked tiles in the model pattern than you are in the drafting pattern. Another difference is that I'm not able to dimension the drafting pattern. So if I hit 'DI' on the keyboard to bring up the dimensioning tool, I'm not able to select or dimension these lines that are within the pattern. For the model pattern though, you are able to select and dimension those lines. So again, 'DI' on the keyboard, and you can see that these tiles are, in fact, 6 inches by 12 inches.
Now what I'm going to do is change the scale of the view. So, right now it's at 1-1/2" = 1' and if I change that to 1/4" = 1' I want you to pay attention the scales of the patterns themselves. So I'll change it to 1/4" = 1' and you'll notice that the scale of the drafting patterns changed quite a bit, but the scale of the model pattern didn't change at all. You're still seeing the same number of tiles in this filled region in this scale as there we're in the larger scale. So, if I 'CTRL + Z' on the keyboard to undo that, again, you can clearly see that the number of tiles per this region is not changing at all whereas it is changing for the drafting pattern. Again, 'CRTL + Y' to redo. You're seeing the scale of the dimensions change because the scale of the view has changed, but the pattern remains the same.
So just be careful when you are making patterns to make sure whether or not a drafting pattern or a model pattern is right for what your purposes are.
I really hope that you found this video helpful, and if you did, please hit that LIKE button, and if you haven't subscribed yet, go ahead and SUBSCRIBE and make sure you TURN ON THE BELL so you get notified when I post new videos! I hope you have a great day, and I'll see you next Sunday! P.S. If you want to learn Revit in a more structured setting, don't forget to check out my Foundations of Revit Course!
Happy modeling!
♥ Chelsea