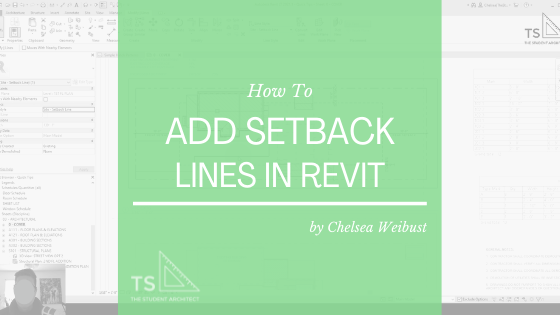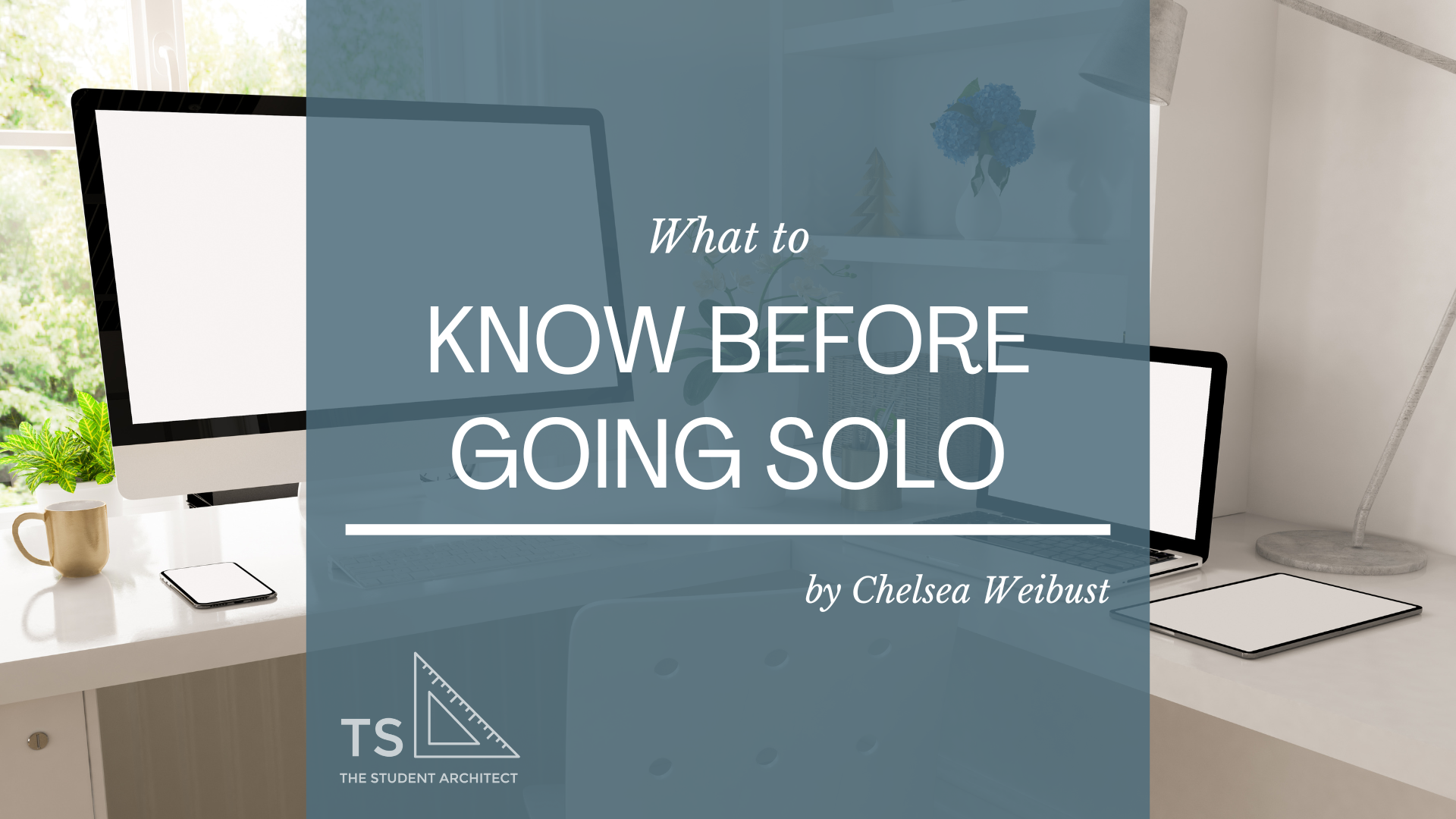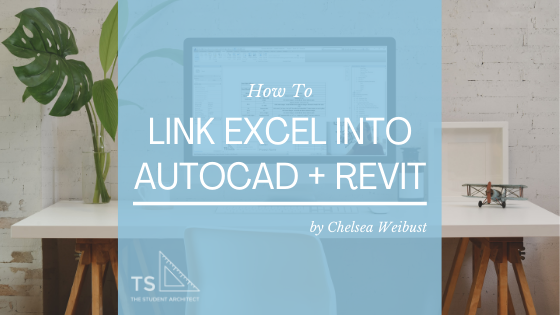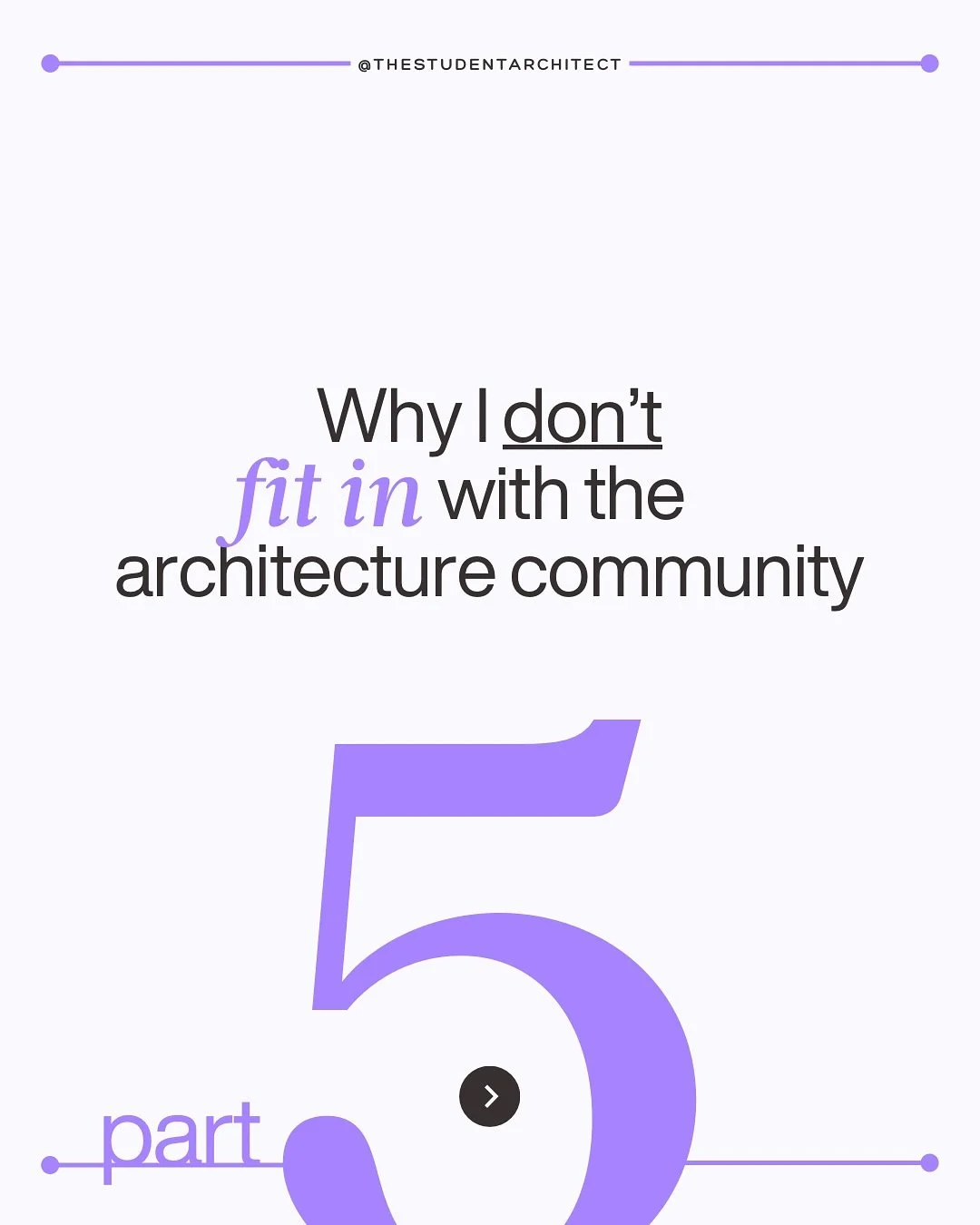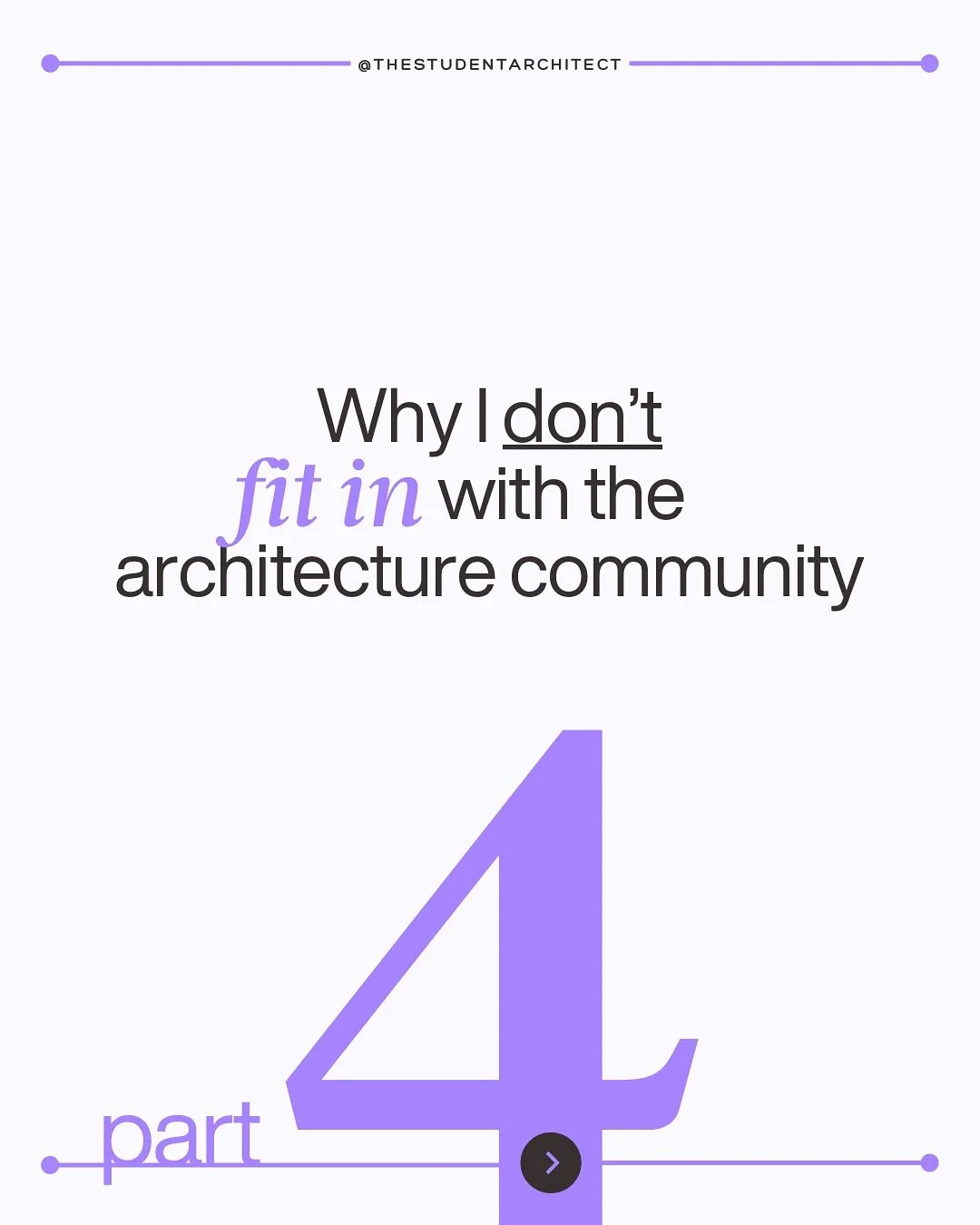Here I'll show you three different ways to add setback lines into your models and why some methods are better than others.
Video Transcript
Hey, happy Sunday!
I'm Chelsea from TheStudentArchitect.com where I create software tutorials and provide a variety of resources for architects and architecture students.
If you're looking to build better models faster, consider checking out my Foundations of Revit course over at TheStudentArchitect.com/classes!
So today we're gonna talk about different ways that you can add setback lines into your Revit models. So if I double click to activate this existing site plan, you'll see that I have a property line in here as well as my setback lines. And when I hover over one of these setback lines, you can see that I'm using a detail line and if I click on the line, you'll see that I can change it to whatever I want. And you'll see if I scroll down, I can actually choose a setback line so that it has its own specific linetype.
The problem though with using detail lines is that, if I go to my proposed plan, you're not going to see those setback lines on this plan, and that's because it's a 2D element that only exists in that specific drawing.
I could select all of those setback lines, hit 'CTRL + C' on my keyboard, double click to activate the proposed plan, and paste in place. But that's really an imperfect process and it's not hard to imagine a variety of scenarios that could lead to issues down the line as you're working on your project.
So, while this is one way that you could add in your setback lines, it's definitely not my preferred method.
So there is another way that you could do that. You could add in a property line if you need to figure out the area of your setbacks, one easy way to do that is to use a property line. So I could either click on the property line I have here and hit 'CS' on the keyboard to create similar, or I could use the keyboard shortcut 'PL' and I could create by sketching.
Then I can use the rectangular tool here and just sketch over the setback lines I already have drawn. Hit OK. And now if I click on this setback property line, you can see in the Properties Panel that it's telling me what the area of that space is which could be useful for a variety of reasons.
The problem with this method though is that there's no way to change the linetype of the property lines or at least no way that I know of. So if you do know how to change the property line linetype, please let me know. That would be very useful to know. But since there's no way to change that, if I go to the proposed plan, you'll see that it looks like we have two property lines here, which could be confusing. So something you can do on an individual basis, on every single view, is you could change the graphics by going to Override Graphics by Element and you could change the line pattern to a setback line. So we'll just put in a dashed line here.
But, you'll see that that needs to happen on every single drawing. So if I expand this out a little bit so we can actually see that linetype, you'll see that that change has not been reflected in any other view.
So now we'll go on to my favorite way to add in setback lines. So let's delete this property line. So if you don't need these setback lines to be able to provide you areas or square footages, then what you could use are model lines. So actually what we can do is I can just select these detail lines that we already have and then I can go up to the modify tab and click Convert Lines, and that will covert those detail lines into model lines. And I know that they're model lines because if I hover over a line, you'll see it says "lines: model lines" and you also know because if you click on a line and you look in the properties panel you can actually set phasing to these lines as well. So that's a couple of different
ways to know which linetype you're working with.
So now if I go over to my proposed plan, you'll see that those setback lines are still drawn in here and showing up in other views without having to be copied. You'll see that the linetype has changed a little bit and that's because that has something to do with the phasing filter I have on. So if I change that from Existing + New to Show Complete, then you'll see the graphics change and then they're shown graphically the way that I would want them to be shown.
So really the benefit of using model lines is that the linetype is correct, you can change it to whatever you want it to be and you also don't have to keep copying it into every single view that you want those setback lines to show up in. If I go to a 3D view, you can even see the lines there as well. So that could be really helpful for working in a 3D view to make sure your building is not overstepping or you can see where things do overstep the setback lines, and it just makes it a little bit easier to work on your projects so that you don't have to keep flipping back and forth between different views.
If you ever did need to figure out what the area of a specific space is, you could always create an area plan for that, and that's something that we can cover in another video.
So I really hope that you found this video helpful, and if you did, please hit that LIKE button and if you haven't subscribed, go ahead and SUBSCRIBE!
It really helps out my channel and it lets YouTube know that you like videos like this and they'll show you more of them.
I hope you have a great day and I'll see you next Sunday!
P.S. Don't forget to check out my Foundations of Revit course if you want to improve your Revit skills!
Happy modeling!
♥ Chelsea