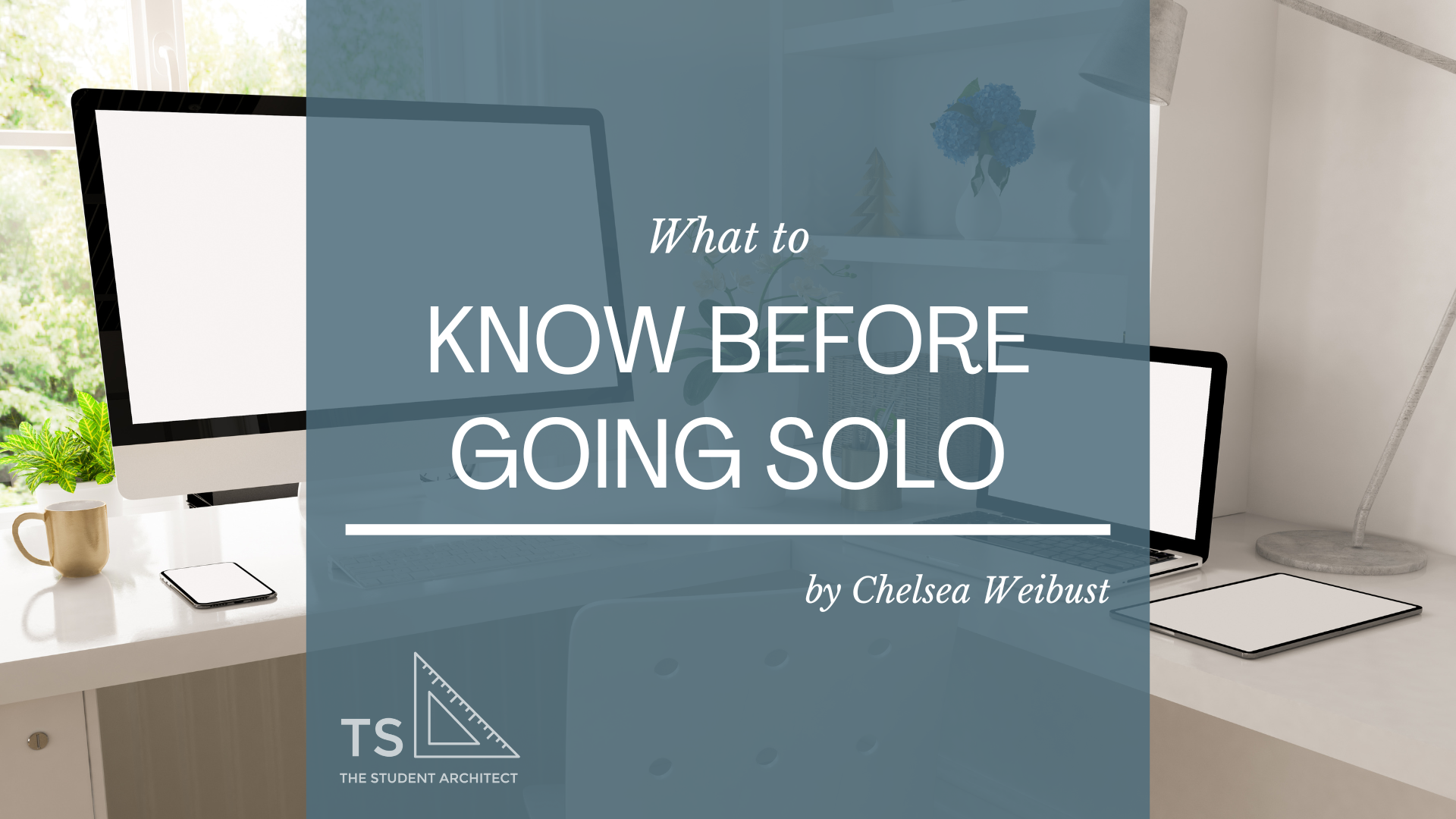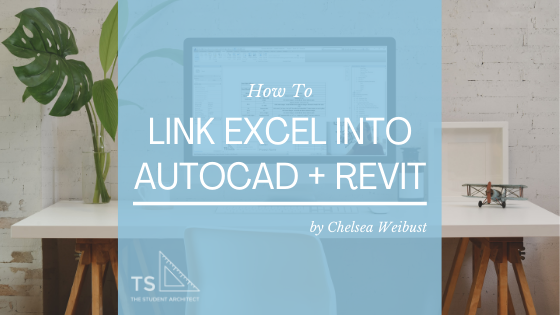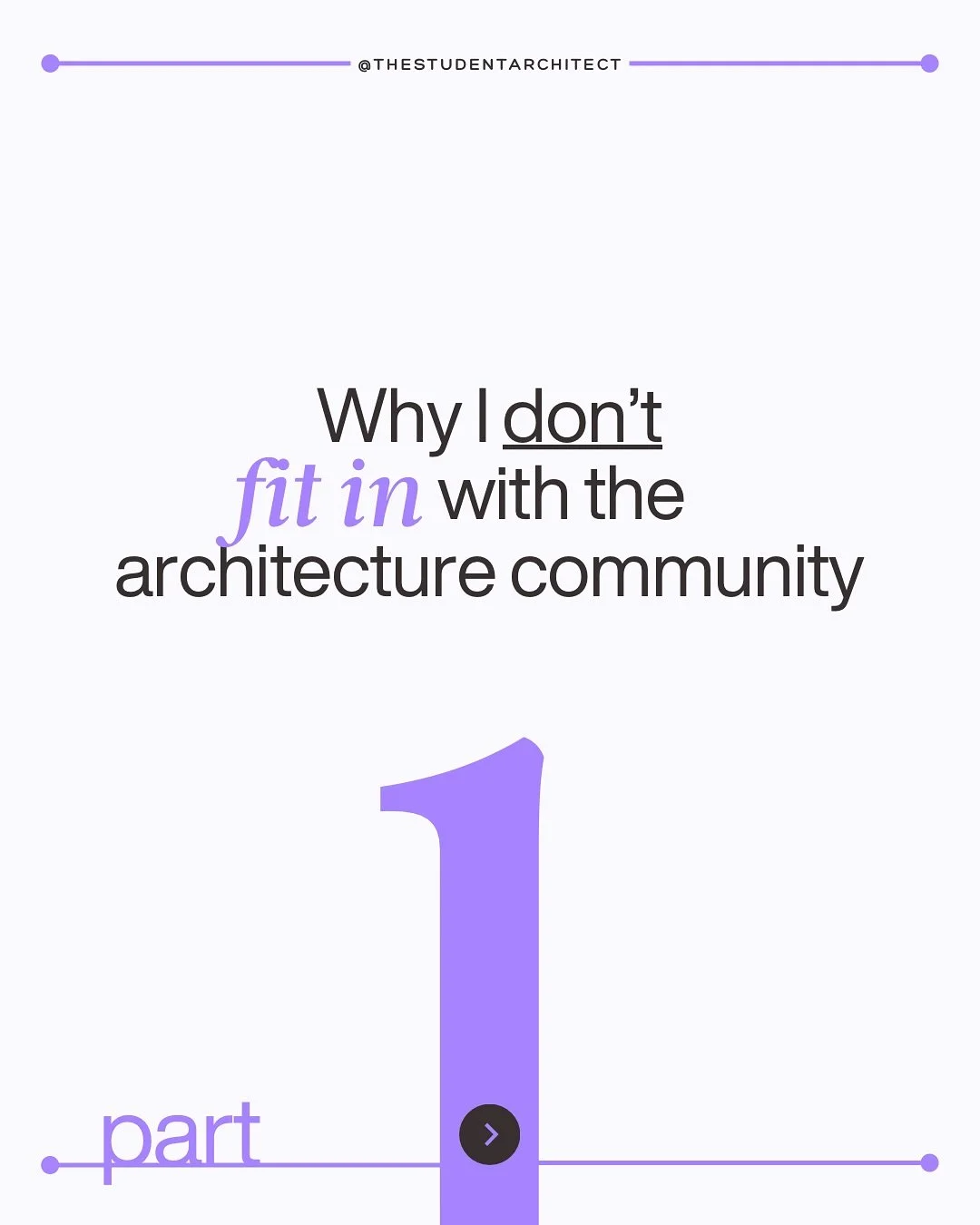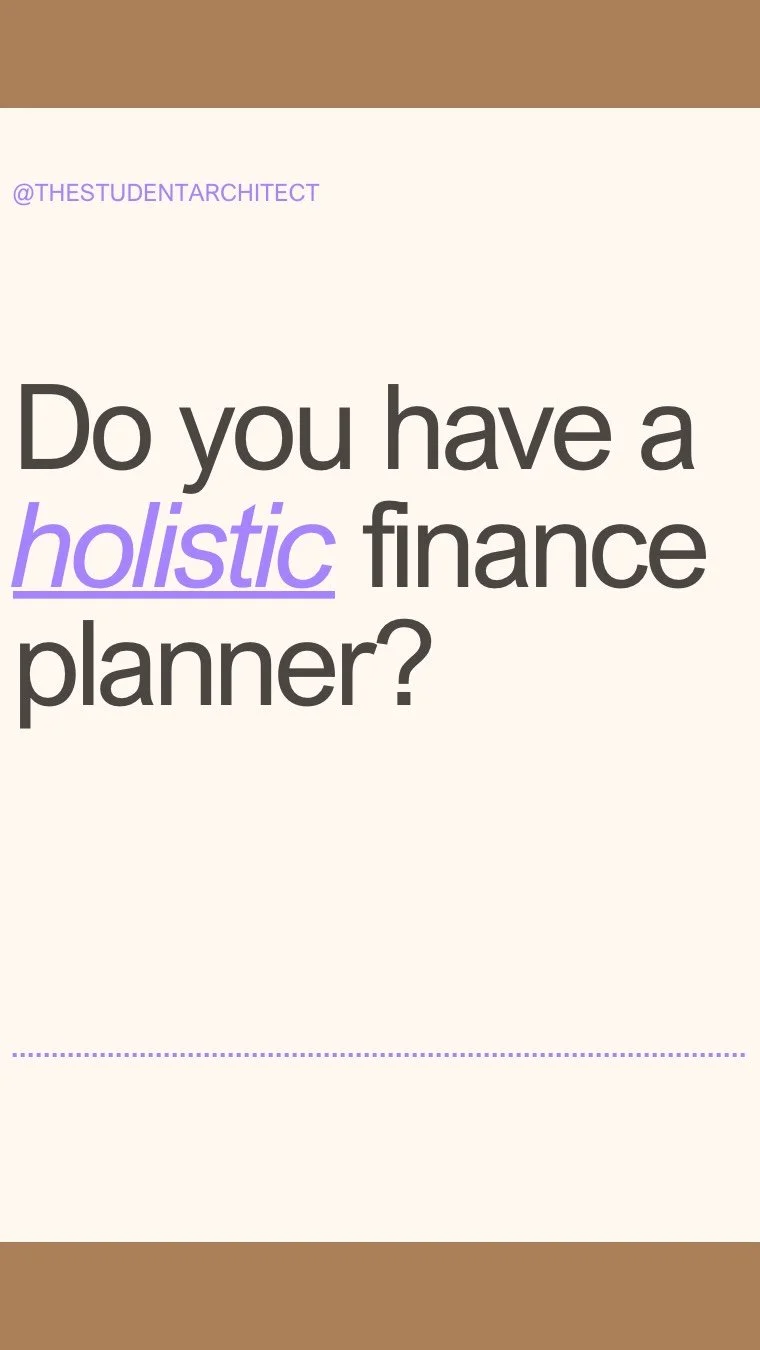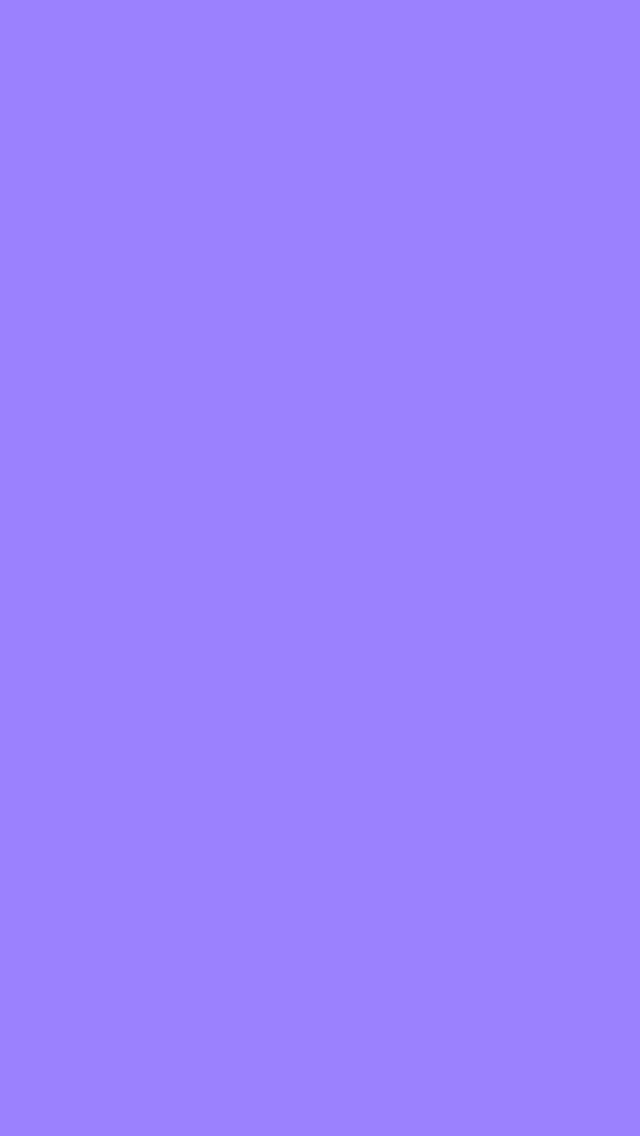Learn how to override dimensions in Revit. Keep in mind this should only be used as a LAST RESORT!! Also, learn about creating new dimensional styles/types for different tolerances/rounding.
Video Transcript
Hey there, and welcome to the Internet!
I'm Chelsea from TheStudentArchitect.com and today I'm going to show you how to override dimensions in Revit.
If you're looking for a more structured way to learn Revit, you can always check out my Foundations of Revit course at TheStudentArchitect.com/classes.
So this is not my first choice, this is not the first thing that I would do if I need a dimensional thing to work out. I always try to make my drawings work as perfectly as possible, and if there's an element that needs to be moved or something, a dimension needs to be what it needs to be, I make it work in the drawing, rather than overriding the dimensions.
But there may be a time when you're in a pinch, you're in a bind, and you just have to make it work, and you don't have the time to move all of the elements around. Maybe it doesn't matter for the circumstances that you're working under, I don't know your situation, but if you're in a situation where you need to override your dimensions, I'm going to show you how to do it.
But keep in mind, that it could cause problems down the line, if you go to reference that one dimension, and later on in the project it's not working out, and I don't know, it could lead to problems, so that's just a little disclaimer I'm gonna put on here.
But if you're confident that everything will be fine, then I'm gonna show you how to override your dimensions in Revit. So let's just say, we need this to be a different dimension than it is. Before I show you how to override dimensions I'm going to tell you about tolerances in Revit.
If you don't know about dimensional tolerances then this might change your life. So maybe instead of this being to a 1/2 inch tolerance, you need it to be to a 1 inch tolerance, if that's your case, if that's your problem, and it's not overriding the dimension, it's just the tolerance that you need to change, this is how you can change it. So if you click on the dimension that you want to change, click over in the properties panel, you can see I have a bunch of different dimension types.
So you can go to different tolerances like 1/2 inch, 1/4 inch, 1 inch, 1/8 inch, so you can just make it whatever you need it to be. So we're going to Edit Type and I'm going to duplicate type.
Make sure you duplicate, because if you don't duplicate and you change information, this goes for all types of things, components, dimensional strings, line types, anything, always duplicate instead of changing, unless you know that you want to change every instance of that type. So we're going to duplicate, and I'm going to say 1 inch, we want a 1 inch tolerance on this, instead of the 1/2 inch.
So once we change the name of that, we duplicate and change the name, we're going to go down to unit formats, click on that and under rounding, that's where you can see what the tolerance is.
So right now, it's at 1/32 of an inch that is way too precise for what we need for this apparently, but you can see that you can go all the way to 1/256 of an inch which is crazy precise and not typically what you would use in architecture. You can even go all the way up to 1 foot as your tolerance. So we just want to go to the 1 inch, so we'll click on that, and we'll hit OK. So you can see that is the format that it will be in.
So yeah, it's not going to go any more precise than that, so we'll hit OK, and there we go. 3 foot 1 if we needed it to be 3 feet, then sure, we'll just type in 3 feet but that's how you change it. If it's just the tolerance that needs to be changed, do not override your dimensions, just change the dimension type.
So if it's a different situation where you needed it to be a very different dimension and tolerances will not give you what you need, let's say this needs to be 2 foot 6, I don't know why, just let's just say it needs to be 2 foot 6. So we're gonna click on that dimension, then we're going to replace with text.
I'm going to show you what happens if we try to. If we try to type in a number, so let's say we need this to be 2 feet 6 inches, and then
I hit OK, and it's gonna say uh uh, you can't do that, because you're not supposed to override dimensions. It's supposed to be what it's supposed to be. So they're trying to tell you you can't do this, but I'm going to tell you, you can do this.
So we're gonna close, we're gonna delete that, and we're going to right-click within this box next to "replace with text" then we're going to go down to insert "Unicode control character" from here we're going to go all the way down to the bottom and we're going to click on "US unit separator" so click on that, and then we type in 2' - 6". Hit OK.
There we go, it works! That's all you have to do, very simple, very easy.
Again, I do not recommend this, but if you're in a pinch, if you're in a bind, you have to do it, that's the way to do it.
But don't forget about the tolerances. If it's just a tolerance issue, make a new dimension style, and change the tolerances. If you really have to change a dimension, do it this way.
So something else that I want to show you, is that when you override these dimensions, I want to show you when you click on the object that the dimension is linked to, and then you click on the dimension like you were going to move it or something, it's still going to show you what the "actual" dimension is. When you click off though, it's going to show you what the "overridden" dimension is.
So let's say we want this to be 3 feet, it's still gonna say the overridden dimension. So take with that what you will, it could cause problems down the line where other people working on your project might be driven crazy and not understand what's going on, so keep that in mind.
Alright, I hope you found this video helpful, and if you did, please hit the "LIKE" button and share with a friend if you think that they might find this helpful.
And if you haven't "SUBSCRIBED" to my channel, go ahead and "SUBSCRIBE"! And turn on the "BELL" so that you get notifications when I post new videos.
If you're looking for more resources, more architectural resources, head on over to TheStudentArchitect.com for all kinds of things like free downloadable guides, and blog posts, and a keyword glossary for architectural terms, and all kinds of stuff.
So head on over there if you want more resources, otherwise, I hope you have a wonderful day and I'll see you next time, bye! P.S. Don't forget to check out my Foundations of Revit course if you want more in-depth Revit training!
Happy modeling!
♥ Chelsea