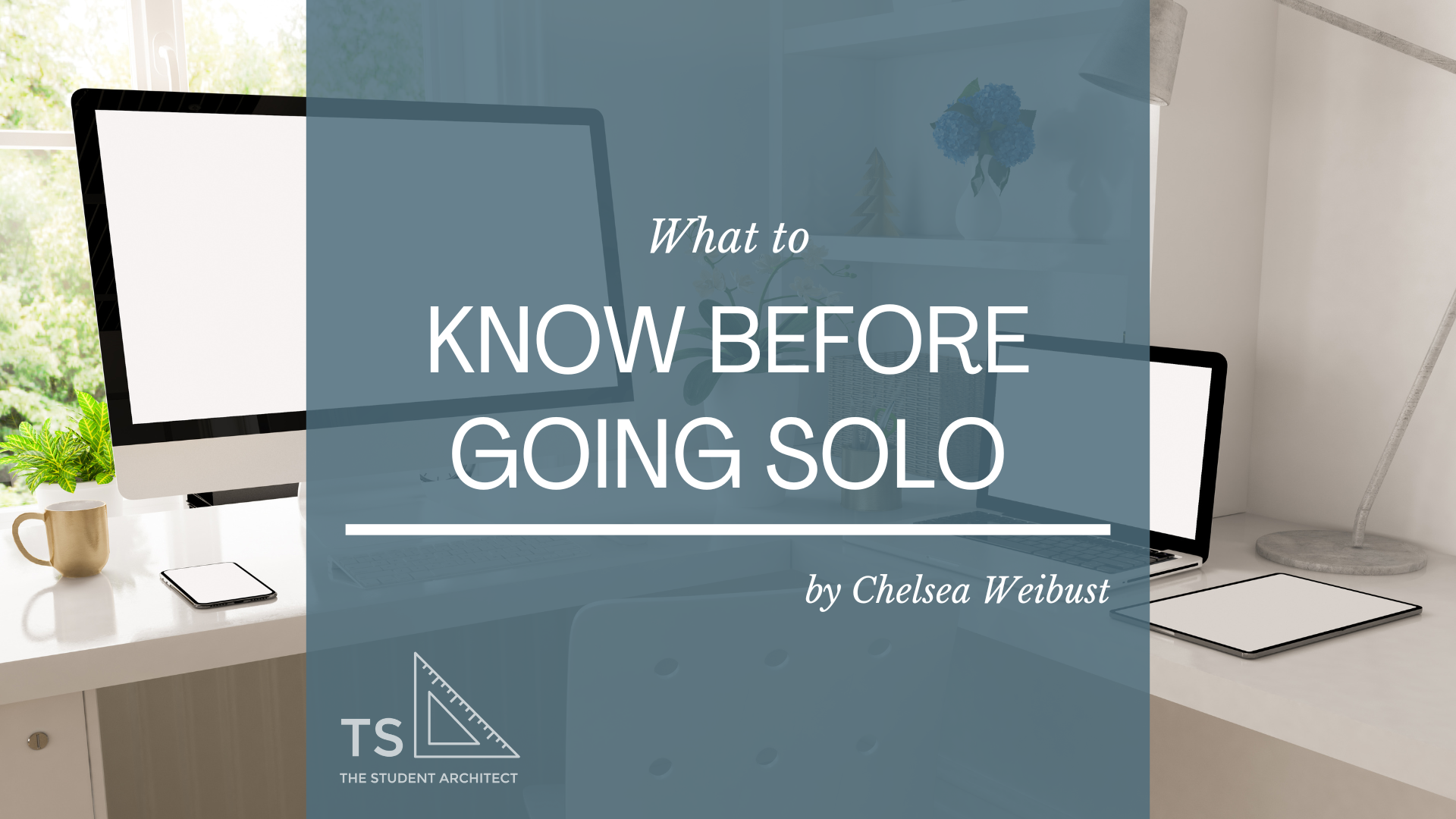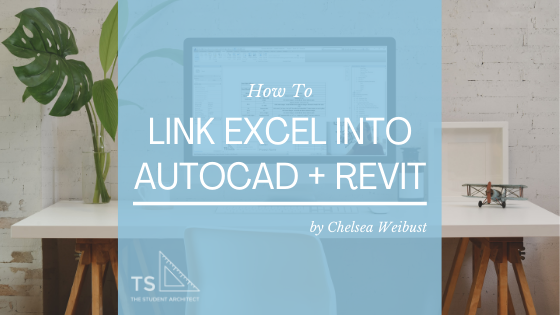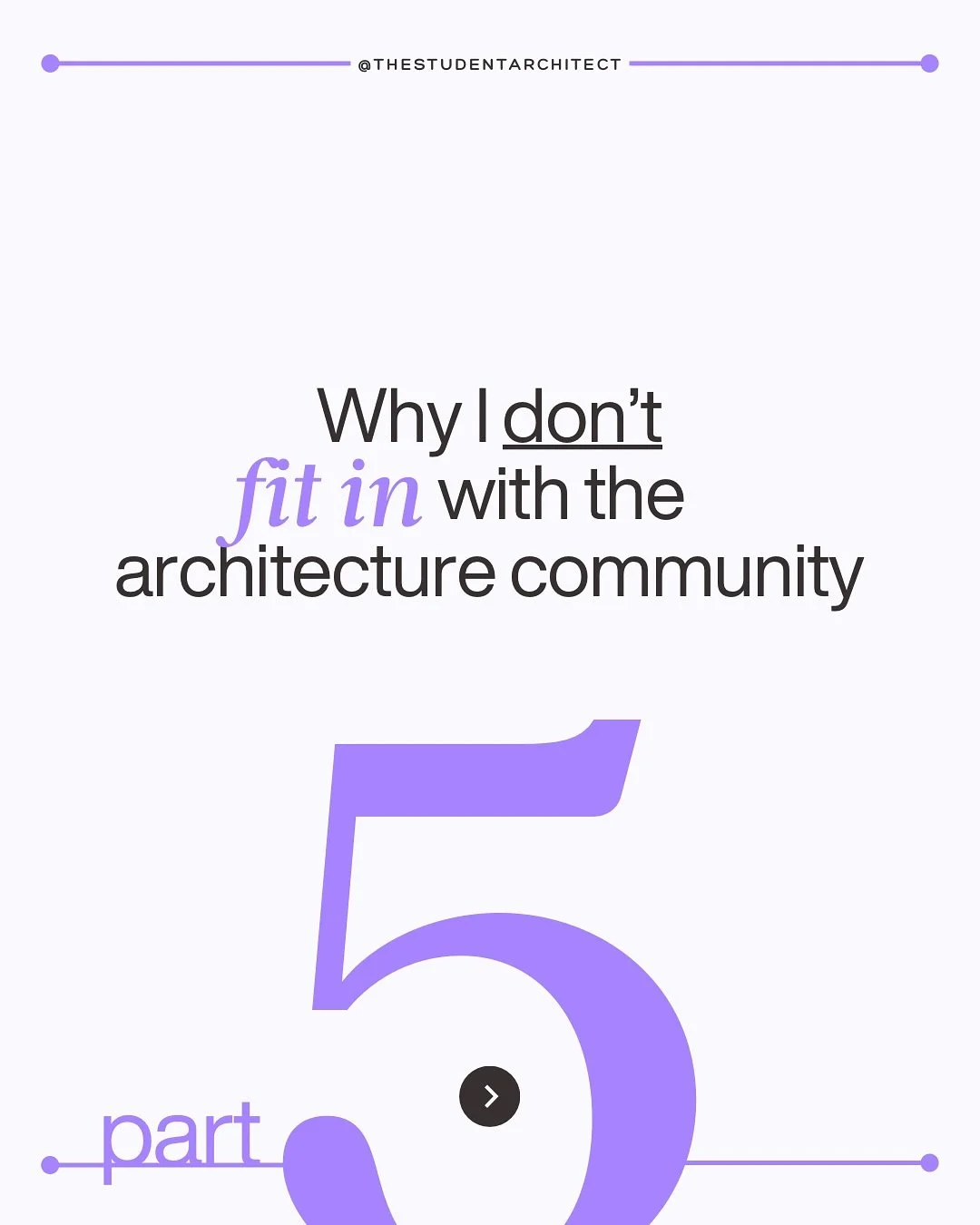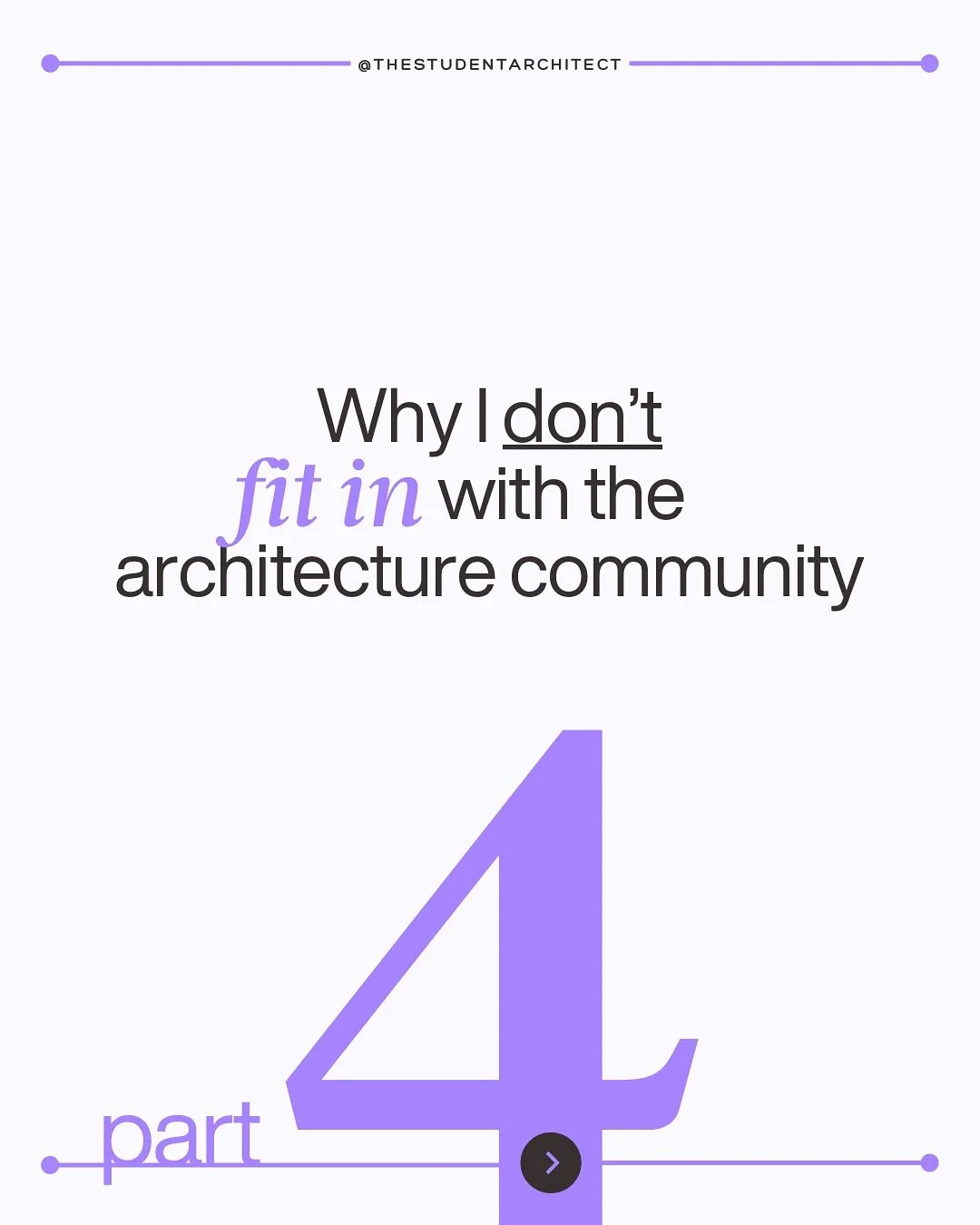Learn to seamlessly switch between windows and work with windows side by side in Revit.
Video Transcript
Hello, my name is Chelsea from TheStudentArchitect.com and today I'm going to show you all about window management in Revit.
If you're looking for a more structured way to learn Revit, you can always check out my Foundations of Revit course at TheStudentArchitect.com/classes.
So let's get to it.
Okay so now we're in Revit, and here you can see that I have two different project files open in Revit. And you know that there are two different project files, because at the top of each window, it will tell you the name of the view that you're looking at followed by the name of the project.
So this is a floor plan in the Quick Tips project file, and this is a sheet view of the schedules for the Revit Schedule file. And this file is actually from a previous video that I did on linking AutoCAD files or Excel files into Revit, so if you're interested in that go check that one out. So now I'm going to tell you all about managing all of these windows when you're working in your Revit projects.
The single window view is probably the view that you'll be working in for the majority of the time when you're working in Revit, but let's just say we want to take a look at what's going on with this bracket here. This is a bracket that's holding up an overhang that's over the garage, and I don't know, maybe we just want to see like what's going on, how it's put together, things like that.
So we're gonna have we have this plan view, we're going to click open this section view, and then maybe we want to look at a 3D view as well, just to get a much better look at it. So this is the bracket that we're talking about, so we want to look at that bracket in a bunch of different views. So we want a floor plan view, we want a section view, and then we want the 3D view. So we have all three of those views open, but we can't see them all at the same time yet.
So what we want to do is, we want to tile the window so we're gonna hit 'WT' for window tile, that is the keyboard shortcut, and now we can see that one bracket in three different views at the exact same time. And you can see that it's actually highlighted in each view, so it's much easier to see what you're looking at. And that is super powerful that you're able to look at your projects and work on your projects in this way, especially when you're working on things that are really complicated. So this is great. So we can see this one bracket in three different views and it's wonderful.
So now that we know the window tile, there's also a window cascade. So if you had maybe 10 or 15 different tabs open but you don't feel like going through your project browser you know the view that you want to go to is open but it's too many windows to window tile, you don't want to have to go through your project browser, what you would want to do there is window cascade. So that's 'WC' for the shortcut on your keyboard, and now you can just see at the bar on the top of each view, it'll show you the name of each view.
So if you know alright, I want to go to the cross section, I don't want to have to look through all of my views here, I know it's open, if I cascade the views, I can just look at the top bar of each of the windows I have open, there's a cross section, I see it, double-click on it, there you go. You're right on the cross section.
So that is super helpful for that, and if you forget what these keyboard shortcuts are you can go up to the View tab on the on the ribbon, and go over to windows. So you can see window tile, there's a icon there, but you also can see it has the keyboard shortcut in the drop-down.
There is the window cascade which is 'WC' and then you can also replicate views from here as well. So if you wanted to make a copy of the view that you're looking at, then you would hit the "replicate" button there and you can also see that there's a few other options here which is great.
You can close any hidden windows, so if you have maybe 15 or 20 windows open, you only want the one, because if you have a lot of windows open, it can tend to slow your project down a little bit while you're working, and it can also just be annoying to have to cycle through so many different drawings when all you want is maybe two.
So you just close out all of the hidden windows, and then you have, let's say you want to look again at just the first floor plan and the section. So now that you have just those two windows open, you can window tile again, and now you just have to deal with those two windows, which is great.
So this isn't the only way though that you can cycle through all of your windows that you have open. So let's go again let's open a couple more. We're gonna open a 3D view and maybe a second floor plan.
So from here I'm just going to double click to enlarge that window to make it take up the whole screen, and we're gonna cycle through in a different way.
So right now I'm going to hit 'CTRL + TAB' and you can see that it cycles through those drawings that I have open, but it not only cycles to the drawings in this project that I have open, but any projects that I have open and Revit, it will cycle through all of those.
So that's really powerful and really helpful if you're doing things like copying elements from one project to another, if you have just two windows open, one window in each project, you can just keep flipping back and forth really quickly to copy over elements, if that's something that you need to do, or to reference another project, different elements in another project, it's just really really helpful. 'CTRL + TAB' that's all you have to do to just keep going back and forth. And you can hold 'CTRL' down and just keep clicking on and off on 'TAB' to make it simpler.
So this is just a really simple way to keep better track of all of the windows that you have open in Revit, and to make your workflow a little bit more productive.
I really hope that you found this video helpful and if you did please hit that "LIKE" button and if you have a friend that might find this helpful, feel free to share it with them! And if you haven't SUBSCRIBED already, just go ahead and do it! What are you waiting for?
And if you're looking for more free resources, you can head on over to TheStudentArchitect.com where you can find free downloadable guides, blog posts, and more videos, and a keyword glossary, and all kinds of stuff over there.
That's it for this video, I hope you have a wonderful day, and I'll see you next time, bye!
P.S. Don't forget to check out my Foundations of Revit course if you want to improve your Revit skills!
Happy modeling!
♥ Chelsea