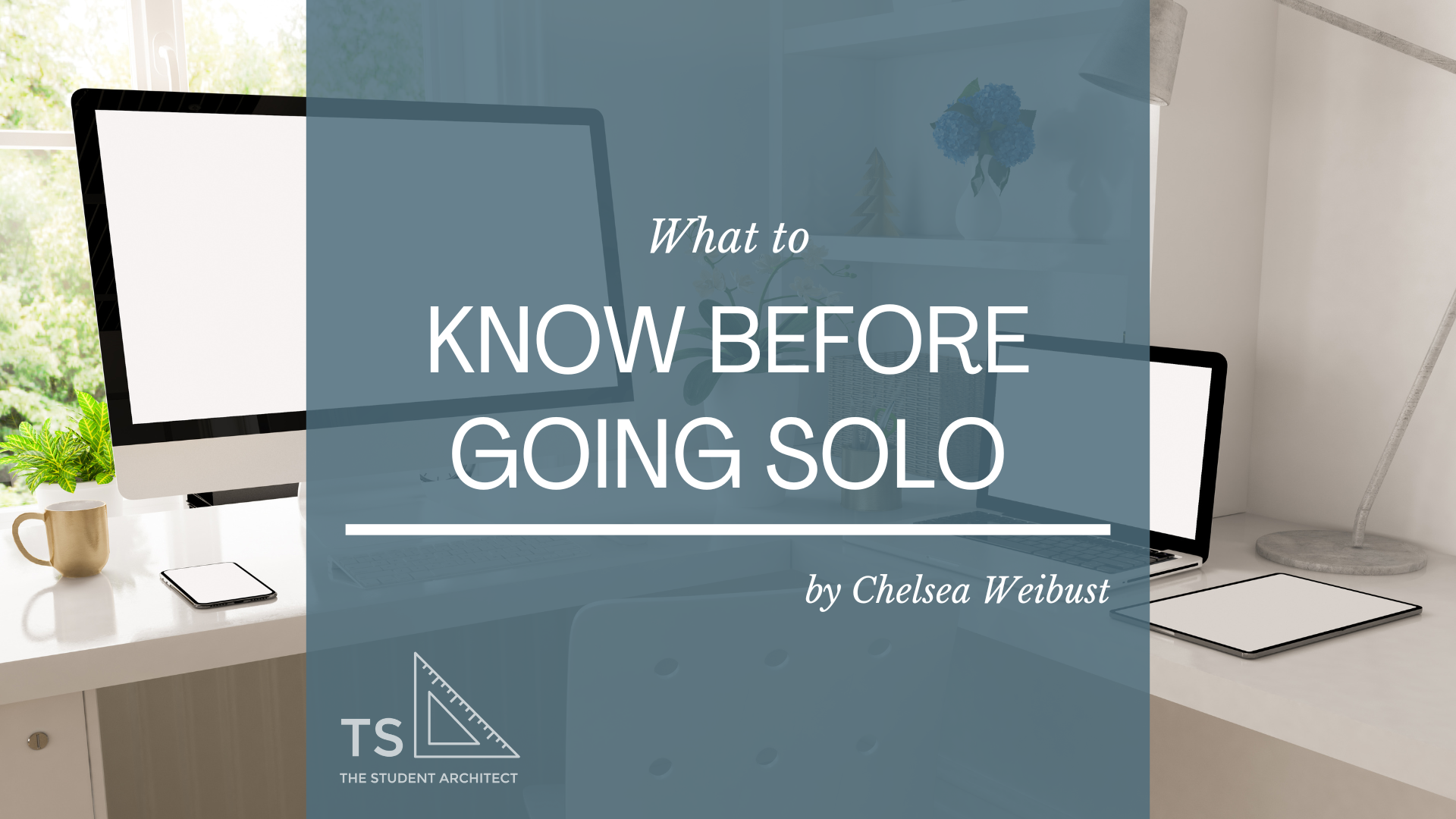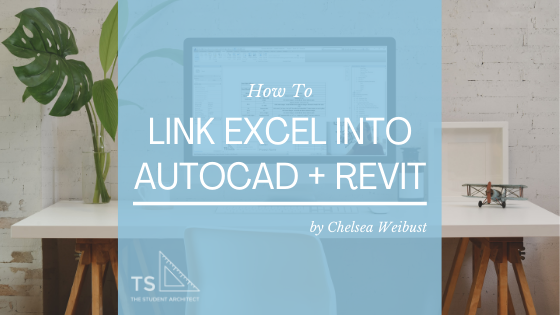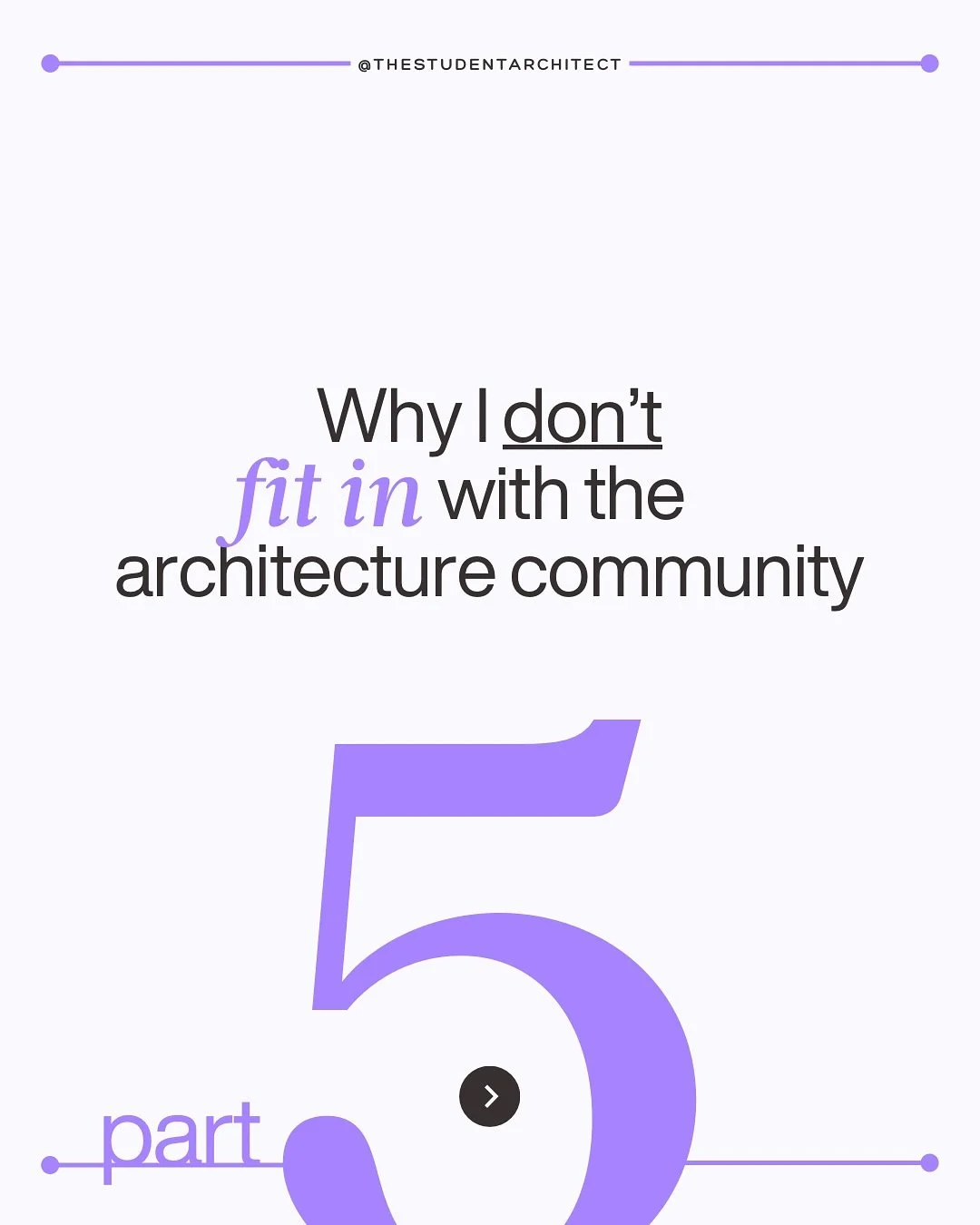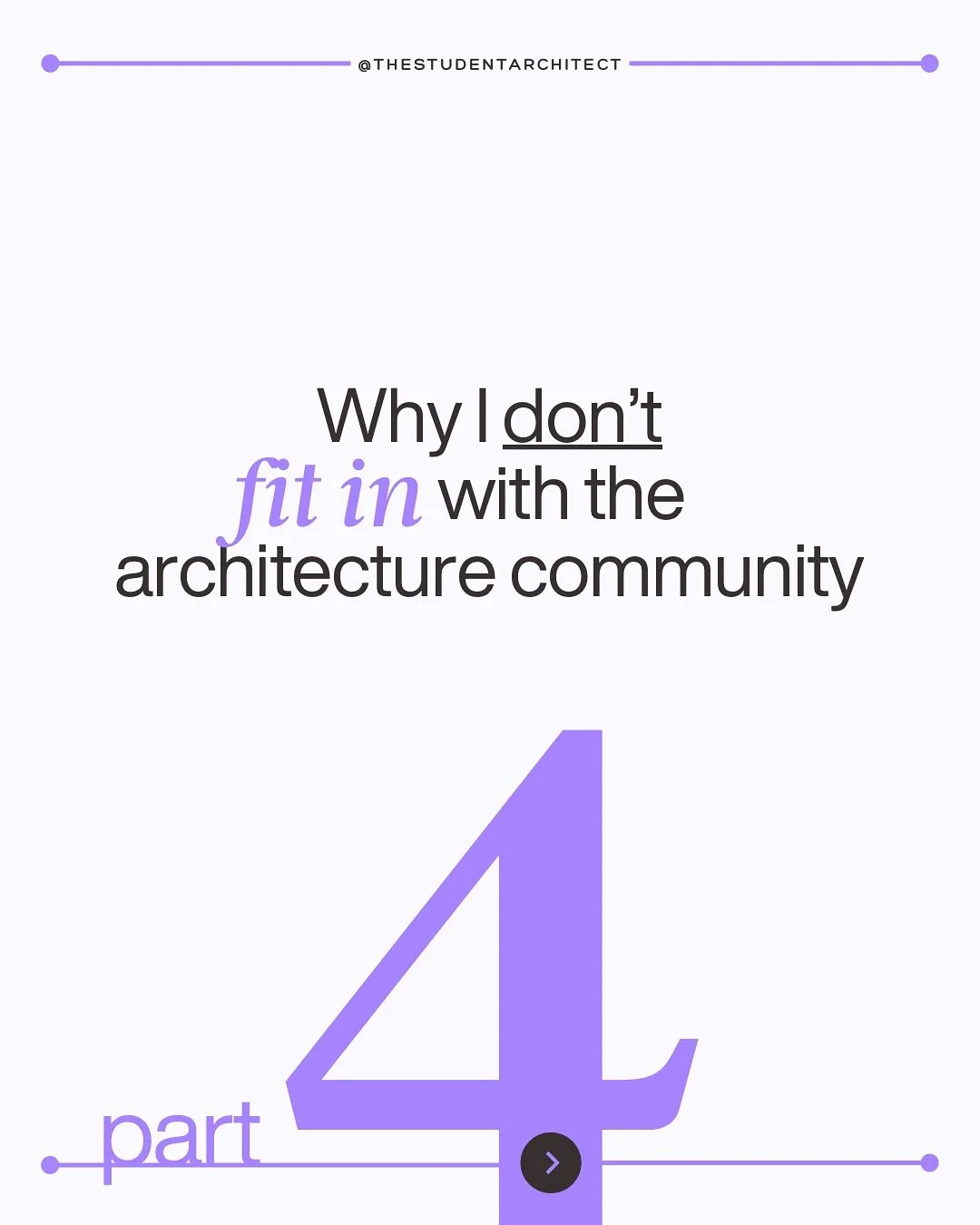I highly recommend tagging elements in your drawings as opposed to using text notes. Here I'll explain why and how you can freely move your tag arrow heads to where you actually want them to go. Sick around to the end for a bonus tip!
Video Transcript
Hey, what is up my People?!
Today we're going to talk about tagging elements in Revit and how to detach that arrowhead from the element that you're tagging.
If you're looking for a more structured way to learn Revit, you can always check out my Foundations of Revit course at TheStudentArchitect.com/classes.
Now before we get into it, if you're not "SUBSCRIBED" to this channel, just "SUBSCRIBE" already!
It lets YouTube know that you like videos like this, and it'll give you more of them.
And if at any point in this video you "LIKE" what you see, hit that "LIKE" button because that helps out my channel a lot.
Aright, let's get into it.
Let's say you're working on a project and you have a bunch of things that you want to tag. A lot of people will just use a text note but I tend to try to avoid that as much as I can because it just makes your life so much easier when you can actually add a tag to something so that when you use an element multiple times throughout your project, in different rooms and things, and also even in different views, it just makes it a lot easier to stay consistent with how you're tagging things and what you're naming them.
Now, the issue that you can kind of run into is, sometimes the tag doesn't go exactly where you want it to go.
So let's hit 'TC' on the keyboard for tag category, and you can see that it's not tagging it where I want it to go. So, I'm trying to tag this towel bar here. So I'm going to solidify that tag just by clicking my mouse. I'll double 'Escape' and if I click on this tag and move it around, you'll see it kind of just moves around to where it thinks it should go, but it's just not quite where I want it. So I'm just going to drop it here.
And, what I want to do is actually, it's very simple, all you have to do is go up to the options bar here, and change it from "attached end" to "free end."
And then you'll see a little drag grip there, and you can just drag it wherever you want it to go.
Very, very useful. And if I move this element, you'll see that my tags move along with it, so again, very helpful.
And the benefit, like I said, to adding a tag rather than a text note, is that, if I see this towel bar in a different view, let's say I see it in this view right here, if I go to tag category, again 'TC' on the keyboard, you'll see again, I can just tag that element. I don't have to remember what the tag name was, so I highly recommend tagging anytime you can in Revit.
And you can actually turn off attached end before you even place the tag. So if I do free end, then I can choose where I want that base point to be for the arrow, and then I can draw in where I want it to go.
Voila!
That's it! That's how you tag things in Revit and move the arrowhead around freely.
I will give you another bonus tip here. So if you wanted to change what that arrowhead looks like, if you go to Edit Type, you'll see in the drop-down here, you can change it to anything you want it to. So if you want it to be, let's say, a filled dot, you could do that, and how cool is that? It just changes, just like that. And that will change for any instance of that type, so that's definitely something to keep in mind.
I'm going to 'CTRL Z' to undo that.
And I really hope that you found this video useful. If you did, be sure to hit that "THUMBS UP" button and if you haven't "SUBSCRIBED" go ahead and "SUBSCRIBE"!
And let's say, if you made it this long in the video, you made it to the end, why don't you type "PURPLE" down in the comments below so that I know that you're one of the cool kids that made it all the way to the end! :)
Alright, I hope you have an awesome day, and I'll see you next time. See ya! P.S. Don't forget to check out my Foundations of Revit course if you want to improve your Revit skills even more!
Happy modeling!
♥ Chelsea