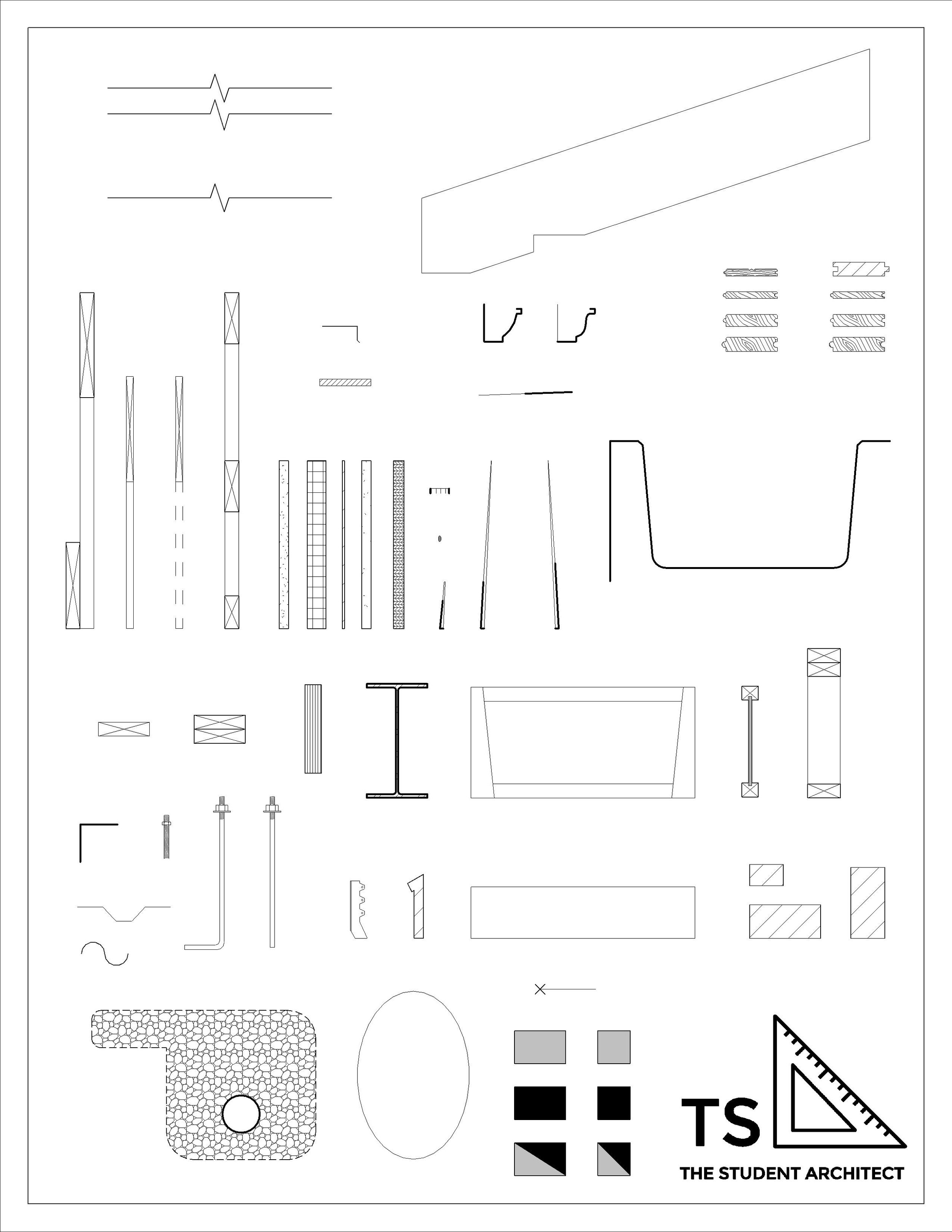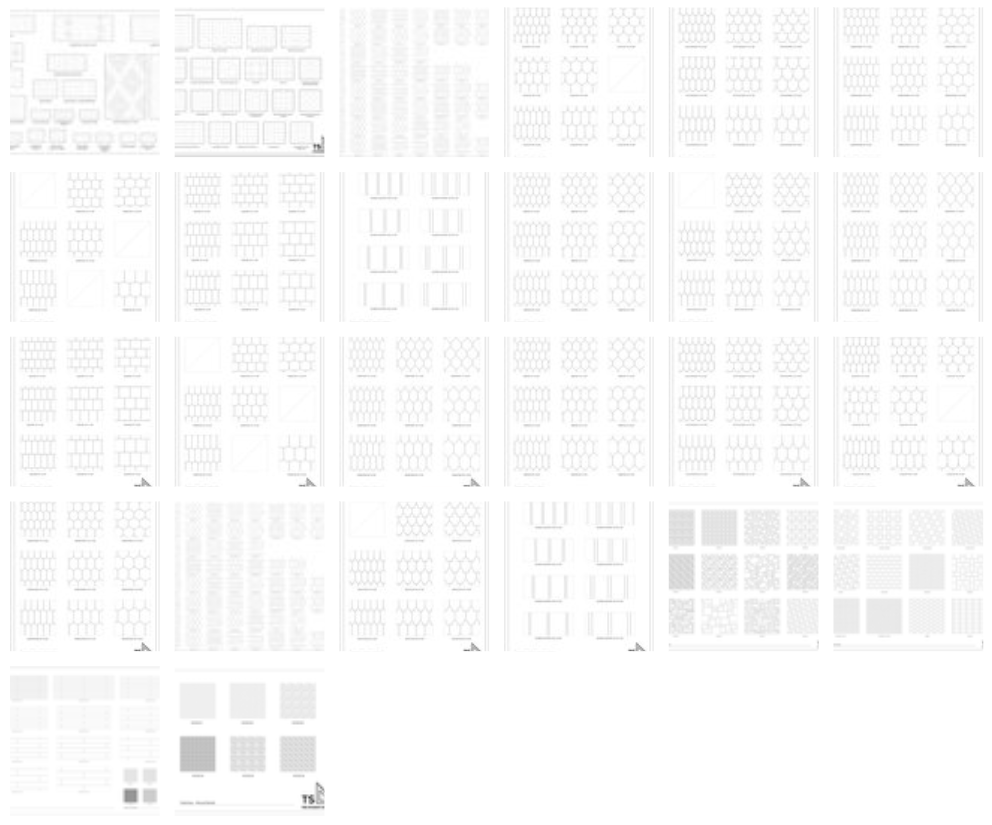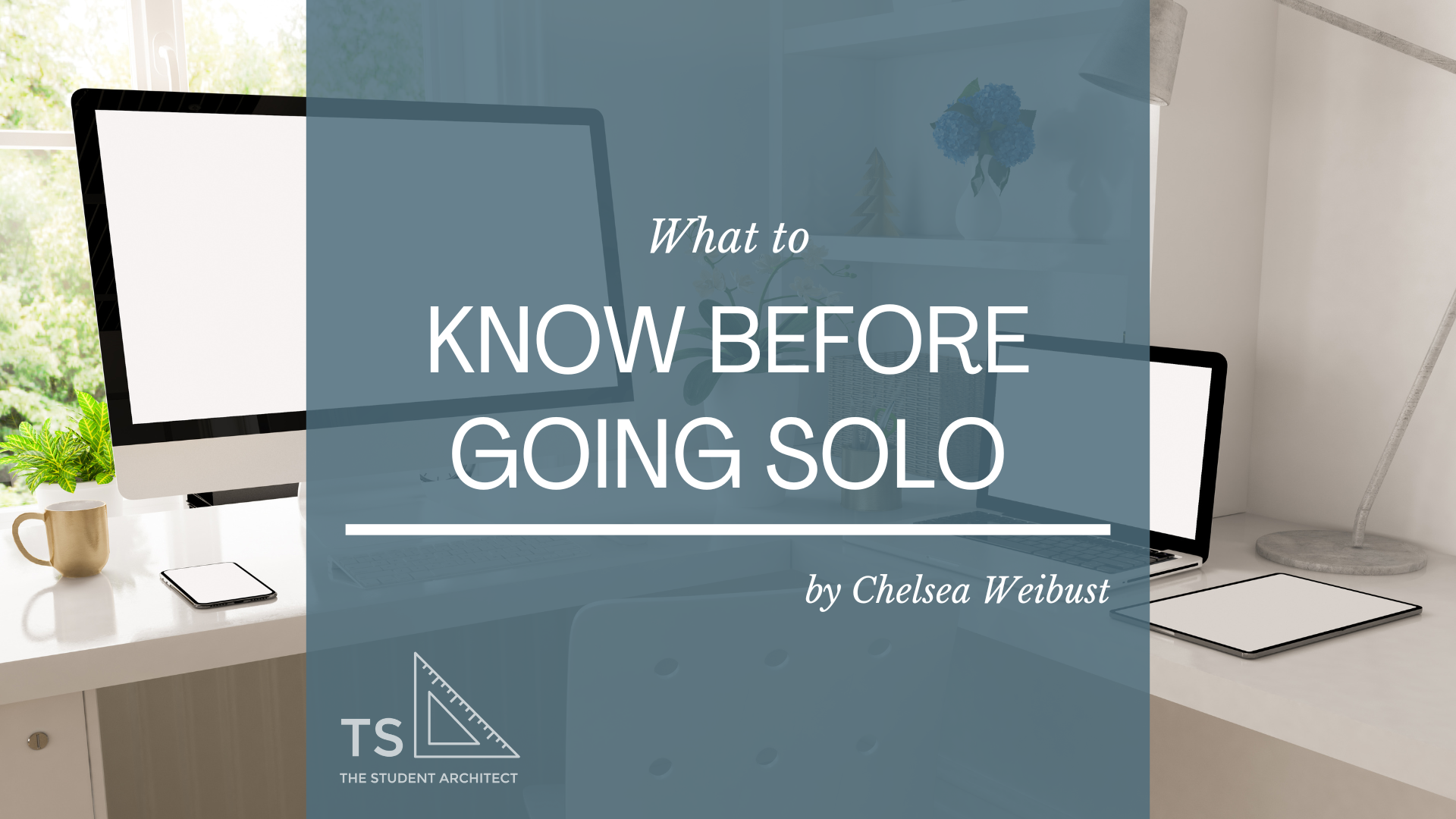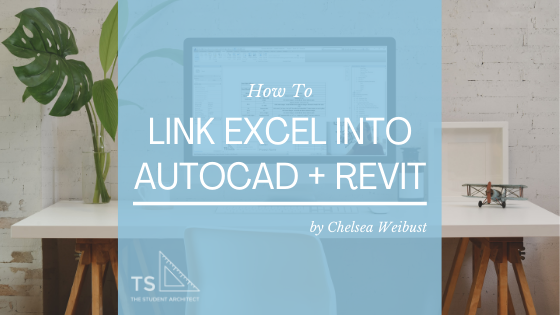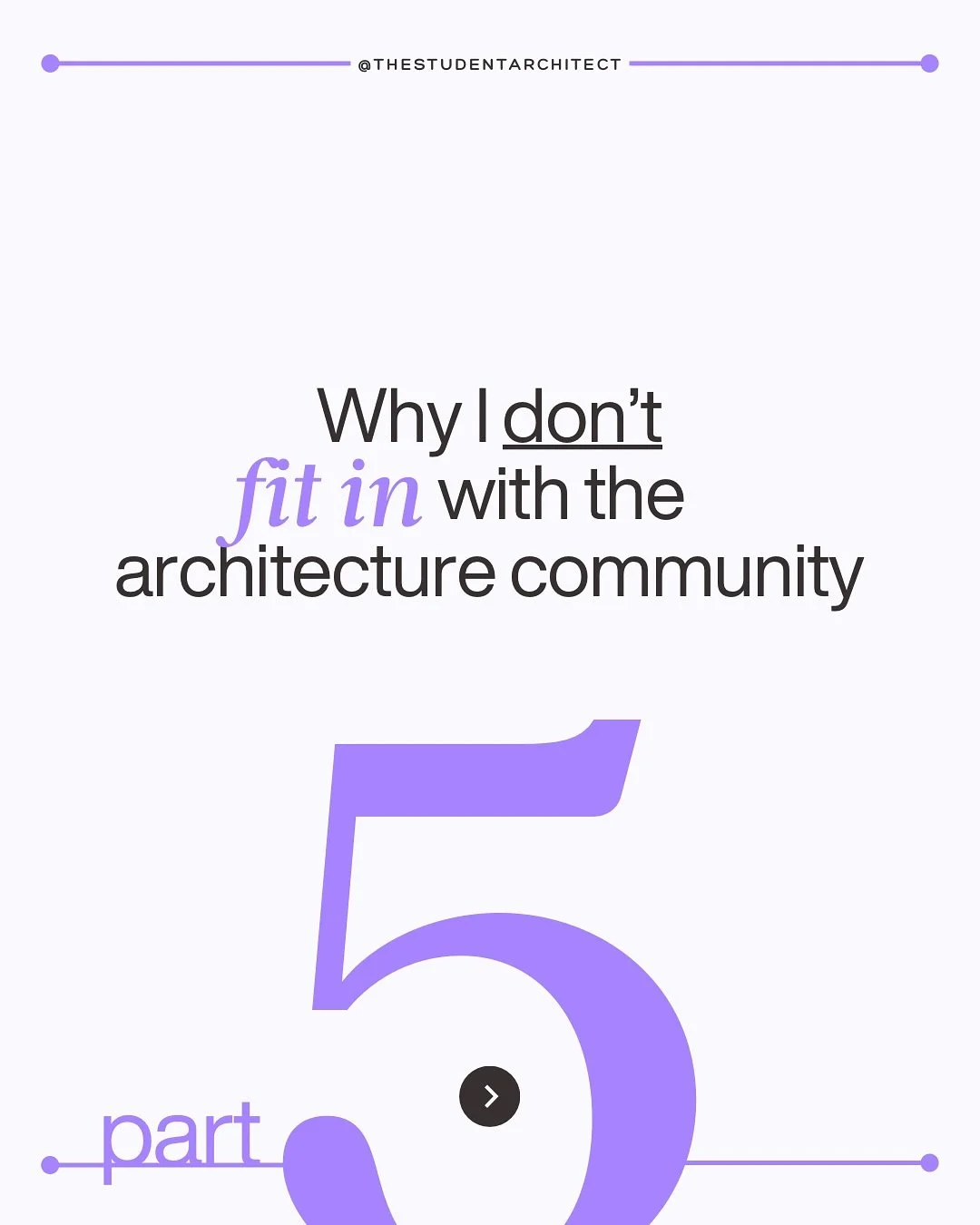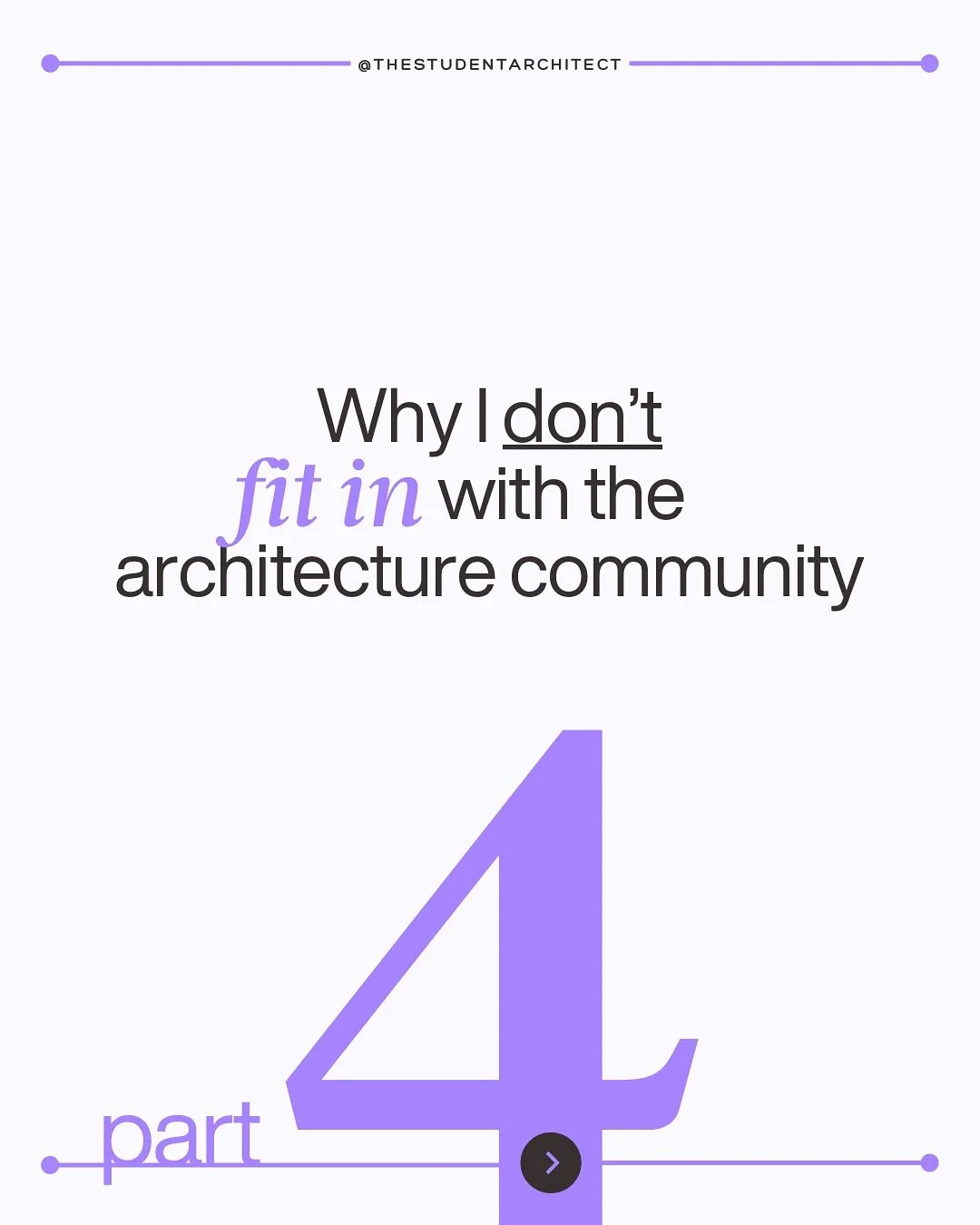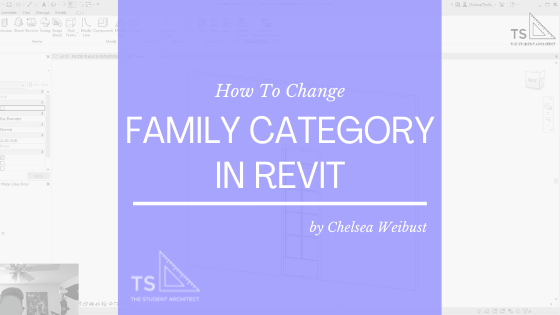
If you've spent tons of time creating a custom family only to find out that you've created it under the wrong family category, it's okay! In this video, I'm going to show you how to change the family category so you don't have to rebuild your family and can schedule your components properly!
Video Transcript
Hey, happy Sunday!
I'm Chelsea from TheStudentArchitect.com which is an online space for architects and architecture students.
If you're looking for a more structured way to learn Revit or want to learn how to build better models faster, then go ahead and check out my Foundations of Revit course over at TheStudentArchitect.com/classes!
So today we're going to talk about how to change a Revit family category. So let's say you spent a ton of time creating this custom family only to find out that you've created it under the wrong family category.
So right now I have a custom that I've created here and if I click on the door and look over in the Properties Panel, you can see that it's set to the Generic Models category rather than the Door category. So that means, when I try to tag my door or set it to a schedule, it's not going to schedule with my other doors because it's not set to the right category.
So thankfully there is a very quick fix to change this. I don't have to go back and recreate this family under the correct category, I just need to change the category.
So what I have to do is go into the Edit Family mode. So I can either go up to the Ribbon and click on Edit Family in the Ribbon, or I can just double click on the family. So I'm just going to double click on the door here.
Continue reading below
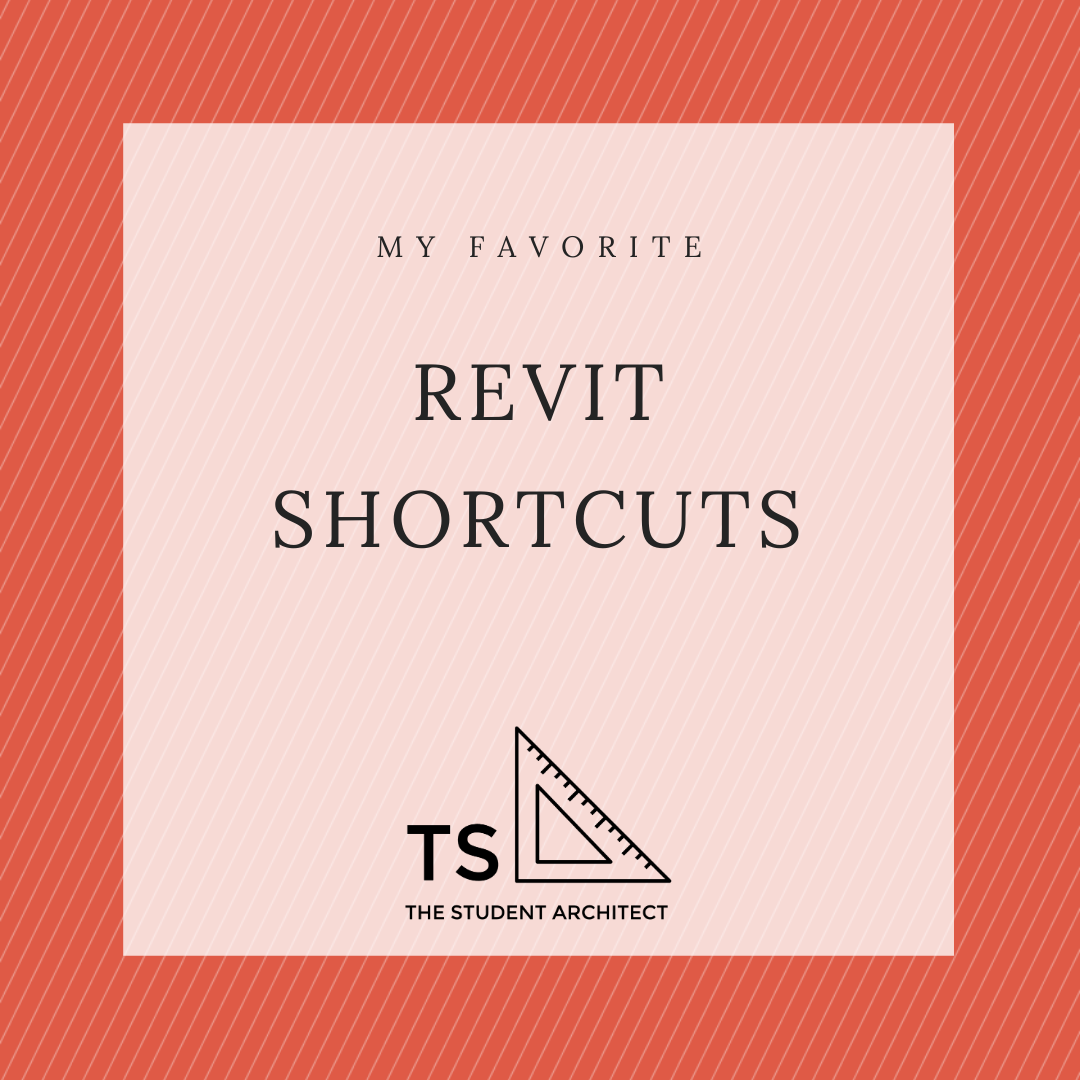
And all I'm gonna do is go up to the Ribbon and you'll see an icon here for Family Category and Parameters. So if I click on that, you'll see this is where you can change your family category as well as various family parameters.
So, like I said, right now you can see it's set to Generic Models, but all I have to do is click on the Doors category and hit OK. And now if I reload it into the project, I'm just going to hit Overwrite the Existing Version. I would only want to do Overwrite the Existing Parameter Values if I change types, sizes, or things like that. So I'm just going to overwrite the existing family, and we'll say no to that for now.
And now when I click on the door you can see it's set to the Door Family Category. And if I hit 'TC' on the keyboard to Tag Category, you can see I can now tag it as a door and it will now show up in my door schedules.
So I really hope you found this video helpful and if you did please hit that LIKE button and if you haven't subscribed yet, go ahead and SUBSCRIBE! It really helps out my channel and lets YouTube know that you like videos like this and they'll give you more of them.
I really hope you have a great day and I'll see you next Sunday!
P.S. If you want to learn Revit in a more structured setting, don't forget to check out my Foundations of Revit Course!
Happy modeling!
♥ Chelsea
Chelsea Weibust is the creator and writer behind The Student Architect, an online space devoted to helping architects and architecture students improve their skills and knowledge in architecture and design.
Related posts
Hey Friends! If you recently switched over to Revit 2024 or 2025 like I did, you probably have a lot of questions about some of the latest changes. For one, Toposurfaces are now called Toposolids, and they work very differently. One of the questions I keep getting asked is now to change the depth of the topography in the latest Revit versions. In this video, I'll show you how to do it.
Here I'll show you how to create sloped ceilings including vaulted ceilings with multiple slopes.
Have an object obstructing your elevation view? In this quick tips video, I'll show you how to jog your elevation cut line so you can cut beyond those objects.
Is your Revit topography way too deep or so shallow that your foundation walls poke through it? In this quick tip video, I'll show you how to quickly change the depth of your topography so you don't have to draw in fill regions on all of your views!
Looking for a way to make your section line cut through different spaces that don't align in your Revit project? In this video, I'll show you how you can jog your section lines into multiple segments, modify the locations of your cut lines, and reset your section cut.
Confused as to why the room you thought you deleted is still in your project? Here I'll show you how to properly delete rooms from your Revit projects.
Loading 2D profiles into Revit can be a little confusing. Here, I'll show you two quick and easy ways to load profiles into your Revit projects so you can create fascias, gutters, wall sweeps, interior trim, and more!
Popular posts
If project inquiries have dropped off, timelines are getting pushed, or clients are suddenly tightening their budgets—you’re not alone. Economic instability has a ripple effect across the architecture world (and every other industry). But while things might be slower on the surface, this season can still be an opportunity to recalibrate, rethink, and rebuild stronger.
Thinking about leaving firm life behind to go out on your own? Whether you’re daydreaming about flexible hours, better clients, or finally doing work your way, the leap into freelancing or starting your own business can be both exciting and overwhelming. In this post, I’m sharing what I wish I’d known before I made the jump—from mindset shifts to real talk about money—so you can feel more prepared, confident, and grounded as you move toward freedom.
Did you just start using Revit, or have you been using it for a while? I’m willing to bet you’ve made some of these mistakes yourself at some point. These are some of the worst Revit mistakes I’ve seen in my years of teaching Revit and working with other designers. How many of these are you guilty of?
I’ve written and spoken about how to survive all-nighters, but it’s best if we can avoid them in the first place, right?
All-nighters are very unhealthy for you, especially if you find yourself doing them all the time. Working for hours on end, especially overnight, can cause you to make mistakes in your work, can make you sick, and can be seriously dangerous if you’re working on models with knives and machinery without sleep. Here are my tips on how to avoid all-nighters.
Whether you’re looking to freelance, become a solopreneur, or start a small design business, these tips will help you start off your journey on the right foot. You may want to use this as a checklist or just a guide; either way, these are all tips…
Spend more time making money, doing what you love to do, rather than wasting time doing accounting! Here I’ll show you just how easy it is to track your hours and bill your clients using professional looking invoices.
These are my tips and tricks for doing existing conditions surveys so you can learn best practices for how to keep your drawings clean and organized and avoid forgetting to document important information.
One of the biggest issues I see in projects is duplicate information. This is something I always try to avoid whenever I can. This might mean duplicate information within a single Revit file across multiple sheets, or duplicate information between different programs. One of the best ways to avoid this issue is to link files into your projects rather than manually typing in the information into multiple places so any changes only have to be made once and will update across all of your files.
If you’re looking for a free customizable method for tracking your time and invoicing your clients then look no further! This is the system I created and used when I first began freelancing which was a huge step up from using my notebook. If you hate doing math, I’ll show you the formulas you need to make sure your hours and amounts due are calculated correctly. Best of all you can fully customize your invoices to get them to look however you envisioned!
You can do an existing conditions survey simply with a pen, paper, and measuring tape, but it would take hours longer and leave you with much less documentation than if you were to use these recommended tools.